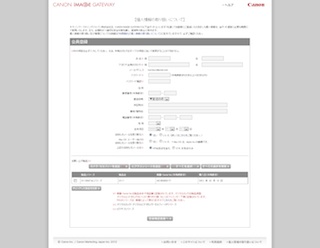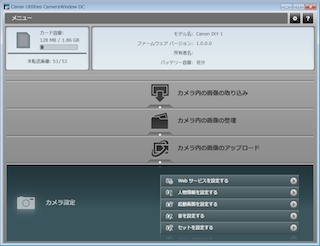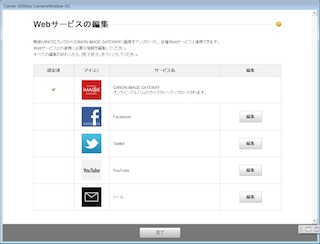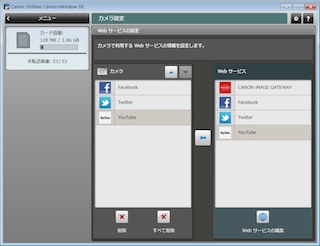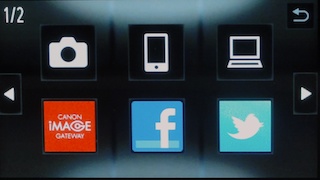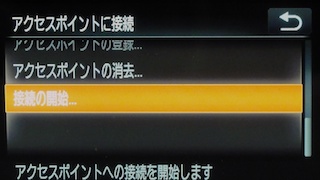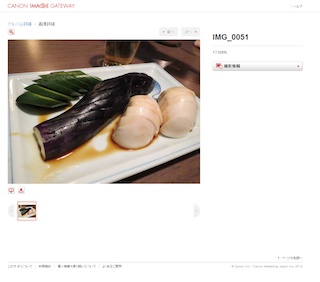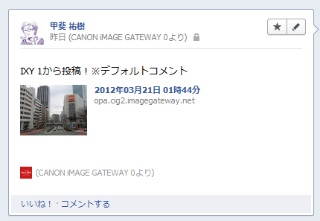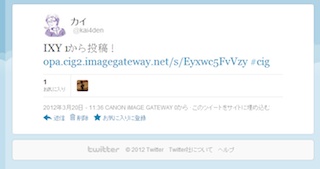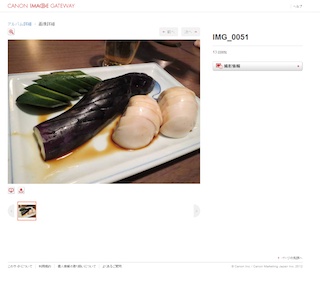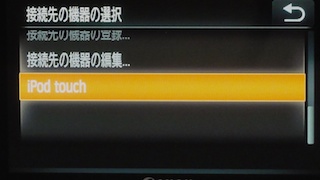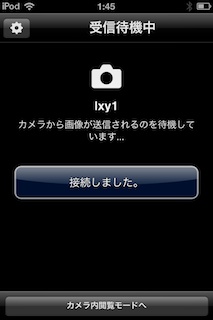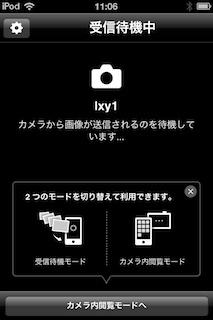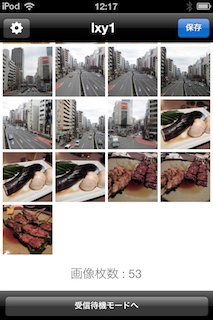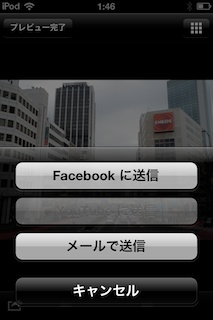IXY 1は、「IXYの原点を受け継ぐ」をコンセプトとして、初代「IXY DIGITAL」を彷彿させるデザインを採用したIXYシリーズの最新機種。同時に発表された兄弟機「IXY 3」と比較してタッチパネルを採用したほか、無線LANを搭載する点が特徴だ。今回はIXY 1の無線LAN機能を中心にその使い勝手をレビューする。
IXY 1は、有効約1,010万画素CMOSセンサー、35mm判換算28-336mm相当の光学12倍ズームを搭載したコンパクトデジタルカメラ。機能以上に特徴的なのはその本体デザインで、IXYシリーズの初代モデル「IXY DIGITAL」を思いおこさせるデザインを採用。同じくIXY DIGITALベースのデザインを採用した兄弟機「IXY 3」と比較するとIEEE 802.11 b/g/n準拠の無線LAN機能とタッチパネルを搭載した点が違いとなっている。
タッチパネル搭載機種のためボタンは非常に少なく、本体上部にシャッターボタンやズームレバー、電源、再生ボタンがある程度。タッチパネルはスマートフォンなどで多く用いられている静電容量式ではなく感圧式を採用。スマートフォンと比べると若干「押し込む」感覚でタッチする必要がある。
接続インターフェイスはminiHDMIとminiUSBで、記録メディアはmicroSDカード。個人的にはスマートフォンなどの普及によりmicroUSBのインターフェイスが増えているだけに、USBもminiではなくmicroが欲しいと感じた。
主な撮影機能についてはすでに兄弟機であるIXY 3のレビューが掲載されているため、今回はIXY 1の独自機能である無線LAN機能に特化して解説する。また、3月2日発売の「IXY 420F」も、本機と同等の無線LAN機能を搭載している。購入予定者やユーザーは参考にしてほしい。
■FacebookやTwitterに写真の投稿が可能
無線LAN関連の機能はIXY 1を再生モードにすると画面左上に表示される無線LANアイコンから利用が可能。画像はIXY 1から直接アップロードできるほか、スマートフォン、パソコン、IXY 1を含む一部のIXYシリーズへ画像を転送できることもできる。
 |
| 再生画面の左上に表示されるアイコンから無線LAN機能が利用可能 |
IXY 1からの画像アップロード機能は初期状態では利用できず、パソコンを経由してIXY 1へアップロード設定を行なう。設定には専用ソフト「CameraWindow」をパソコンへインストールし、さらにキヤノンのWebサービス「CANON iMAGE GATEWAY」のユーザー登録が必要だ。
 |
| 初期状態ではWebサービスが登録されていないため本体からのアップロードは利用できない |
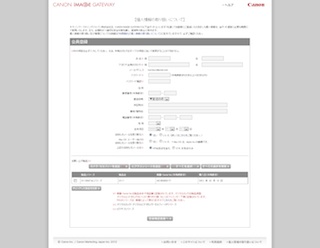 |
| CANON iMAGE GATEWAYでユーザー登録。本体のシリアル番号も登録が必要になる |
ユーザー登録を済ませたらCameraWindowsを起動し、カメラ設定から「Webサービスを設定する」を選択。CANON iMAGE GATEWAYへのログイン画面が促されるので、ログイン名(メールアドレス)とパスワードを使ってログインするとWebサービスの編集が可能になる。
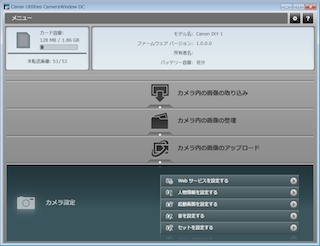 |
| CameraWindowからWebサービスを設定 |
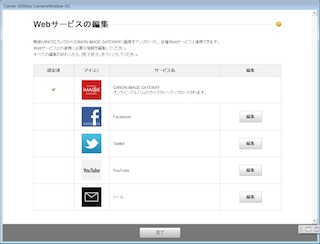 |
| 設定できるWebサービス一覧 |
登録できるWebサービスはFacebook、Twitter、YouTubeのほか、メールアドレスも登録可能。いずれもIXY 1から投稿する際のコメントを事前に設定できるほか、静止画のプライバシーに関する情報を削除して投稿することも可能になっている。各Webサービスの認証が終わったら、設定したいWebサービスを選択してIXY 1に反映すると、以降はカメラのみでこれらWebサービスへの投稿が可能になる。
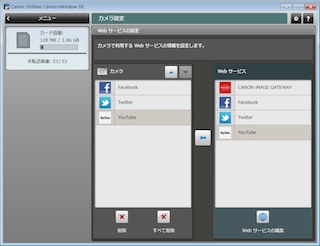 |
| 登録したWebサービスをIXY 1に反映 |
IXY 1にWebサービスを設定すると転送画面にWebサービスのアイコンが表示され、利用したいサービスのアイコンを選んでからアクセスポイントへ接続。接続が完了すると転送設定時に表示していた写真をそのまま送信するか、「選んで送信」を選択することで複数の写真をまとめて転送することができる。画像サイズはオリジナルサイズを維持するか、M2サイズ、Sサイズへのリサイズも可能だ。
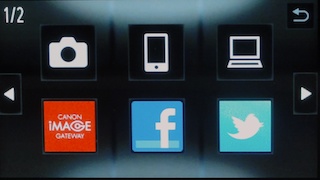 |
| Webサービスの設定が完了すると転送時に選択できるようになる |
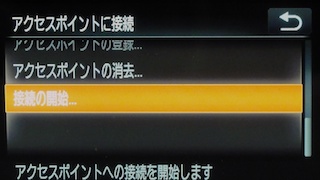 |
| 投稿したいサービスを選んでからアクセスポイントに接続 |
 |
| 画像アップロード画面。サイズを3段階から選択できる |
 |
| 複数の画像をまとめてアップロードすることも可能 |
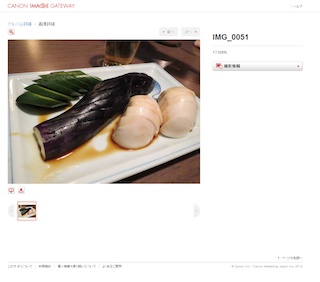 |
| IXY 1からFacebookへ画像を投稿 |
なお、IXY 1からの画像投稿は各種サービスへ直接投稿するのではなく、CANON iMAGE GATEWAYにアップロードした画像のURLを投稿する仕組みになっている。アルバムはアップロードごと生成され、それぞれ乱数のURLが割り当てられるために誰がアップロードしたかは一見するとわからない。アップロード済みの画像はCANON iMAGE GATEWAYにログインすることで再度アルバム化したり、パスワード設定で公開することも可能になっている。
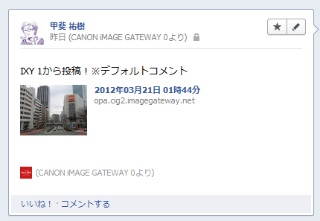 |
| Facebookへの投稿画面 |
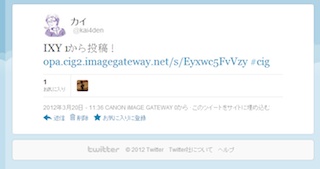 |
| Twitterへの投稿画面 |
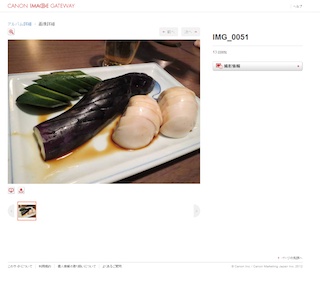 |
| 画像は各サービスではなくCANON iMAGE GATEWAYへアップロードされ、WebサービスにはURLを通知する仕組み |
■iOSデバイスへは専用アプリ経由で転送
スマートフォンへの転送機能は現在のところiOSのみに対応しており、Androidは2012年4月に対応予定。対応機種はiPhone 4/4S、iPad、iPod touch(第4世代)となっており、専用アプリ「CameraWindow(for iOS)」がApp Storeで公開されている。
スマートフォン経由での転送には、専用アプリのインストールに加えて、どのスマートフォンに転送するかの事前登録が必要。登録方法はインフラストラクチャーかアドホックの2通りで、家庭内でルータを経由する、またはモバイルルータなどを使う場合はインフラストラクチャーを、ルータがない場合はスマートフォンと直接接続するアドホックモードを選択する。
 |
| 転送方法はインフラストラクチャーとアドホックの2通り |
インフラストラクチャーの場合はルータに設定されているSSIDと暗号化キーを入力してルータに接続。同じルータに接続したスマートフォンでCameraWindowを起動するとIXY 1側にスマートフォンの名前が表示され、画面をタッチして端末を登録できる。アドホックの場合はIXY 1のSSIDとWEPキーが液晶に表示され、スマートフォンからこのアクセスポイントに接続することで端末を登録できる。
 |
| アドホックではIXY 1のSSIDとWEPキーを入力し、スマートフォンから直接接続する |
 |
| インフラストラクチャーの場合は接続するアクセスポイントを選択 |
転送時にはあらかじめ登録した端末名を選択するとIXY 1が接続待機モードへ移行。この時にスマートフォンでCameraWindowを立ち上げるとIXY 1とスマートフォンがお互いを自動で認識して接続が完了する。
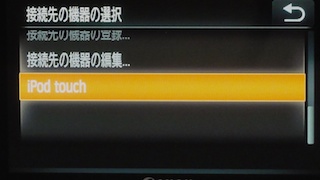 |
| 端末の登録が完了すると、端末名を選択して接続が可能になる |
 |
| 端末を指定して接続待機モードに移行 |
 |
| スマートフォンでCameraWindowを起動すると自動でIXY 1との接続を開始する |
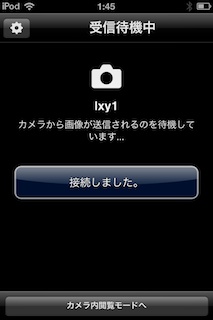 |
| IXY 1との接続が完了すると画像受信の待機モードに移行する |
インフラストラクチャー、アドホックともにIXY 1とスマートフォンの接続が完了すると、IXY 1からスマートフォンへ画像を送信する画面になる。あとはIXY 1からの直接アップロードと同様、写真を複数選んだり、画像のサイズを選んでスマートフォンへ転送が可能だ。
 |
| 画像の転送画面 |
 |
| 複数画像の転送も可能 |
また、スマートフォンで「カメラ内閲覧モードへ」を選択するとIXY 1の画面が「接続中」となり、IXY 1の画像をスマートフォンでストリーミング表示することも可能。複数の画像をまとめて保存したり、IXY 1内の画像をスマートフォンに保存せずFacebookに投稿することもできる。
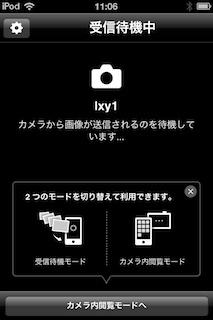 |
| 受信モードは2種類から選択できる。ガイド表示を非表示にすることも可能 |
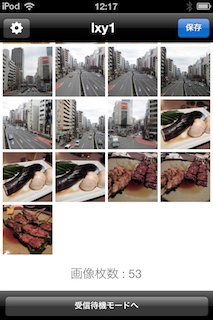 |
| カメラ内閲覧モード時はIXY 1の液晶に「接続中」と表示される |
あらかじめアカウントを設定しておくことで、任意の画像や動画をFacebook、YouTube、登録済みのメールアドレスへ投稿することも可能。ただし、これら投稿機能を利用する場合にはインターネットに接続したルータを経由するインフラストラクチャーで接続している場合のみ。カメラとスマートフォン間で直接接続するアドホックの場合は当然のことながらインターネット接続環境が存在しないため、画像をスマートフォンで保存することはできるが投稿はできない。
 |
| スマートフォンから投稿する場合は左下のアイコンを選択 |
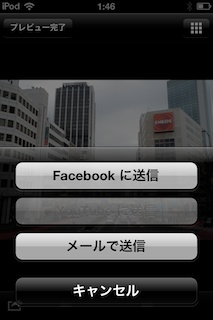 |
| あらかじめ設定しておいたサービスへ投稿できる |
 |
| 設定画面 |
また、IXY 1からの直接アップロードではTwitterにも投稿できるが、スマートフォン転送の場合はTwitterへの投稿は対応していない。Twitterに投稿したい場合は一度画像として保存し、iPhoneの標準機能や別のアプリを利用する必要がある。
このほか無線LANを利用した機能としては、PCとのワイヤレス接続、IXY 1またはIXY 420F間での画像転送が可能。PCとの接続はUSB接続とほぼ同等で、CameraWindowを利用して画像を取り込むことが可能。ただし、対応OSはWindows 7 SP1、Mac OS 10.6.8以降となっており、XPやVista、Windows 7 Starter/Home Basicは非対応のほか、Windowsの場合はコントロールパネルからファイアウォールや共有設定など細かなカスタマイズが必要になる。また、ワイヤレス接続の場合は画像の閲覧や取り込みはできるが、Webサービスの設定などはUSB接続でないと利用できない。
対応カメラ間の接続の場合は、スマートフォン転送とほぼ同様。無線LANアイコンから接続先としてカメラを選択、送信先のカメラも同じ操作を行なうことで2台が接続され、画像転送が可能になる。
■まとめ
無線LANを標準搭載し、スマートフォン転送や直接アップロードなど多彩な機能を持つIXY 1だが、IXY 1からの直接アップロードはCANON iMAGE GATEWAY経由となってしまい、直接Webサービスにアップロードできないほか、コメントも事前にPCで設定した内容でしか投稿できない。旅先で気に入った写真に一言コメントをつけて投稿する、というような使い方ができないないため、用途はかなり限られると感じた。
スマートフォン連携についてはインフラストラクチャーモードであれば好きな画像を選んで取り込むことができ、そのままFacebookにも転送できる手軽さが便利。PCからの事前設定が必要な本体からのアップロードに比べると、専用アプリをインストールしてアクセスポイントに接続するだけという手軽さもいい。個人的にはIXY 1の無線LAN機能で一番利便性が高くメインの機能だと思う。
気に入った写真を1枚だけスマートフォンに転送してTwitterなどに投稿してもいいし、旅行中の写真をすべてスマートフォンに取り込み、スマートフォンから任意のオンラインアルバムへまとめてアップロードするという使い方も可能。アクセスポイントがない場合もいったんアドホックで接続して画像をスマートフォンに保存しておくという使い方も可能になっており、デジカメとスマートフォンの両立にはとても便利。カメラ性能がそれほど高くないiPod touchや、本体サイズの面から気軽に写真を撮りにくいiPadとの相性も良さそうだ。