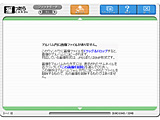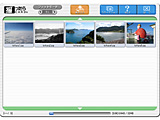|
||||||||||||||||
|
名刺サイズのCD-Rメディア「撮ったらカード」 |
||||||||||||||||
|
|
||||||||||||||||
|
「撮ったらカード」1枚で、画像を書き込み、読み出すことができてしまう。別途ソフトを用意する必要がないので、読み出しのみならCD-ROM、読み書き両方ならCD-Rドライブを搭載したPC(対応OSはWindows 98/98 SE/ME/2000/XP)さえあれば楽しめるのだ。
早速CD-R/RWドライブにセットする。するとオリジナルビューアーソフト「撮ったらビューアー」が起動する。インターフェイスはいたってシンプル。最初に表示される画面は“アルバム”という、「撮ったらカード」に書き込みたい画像を置く場所だ。当たり前だが、初回起動時は画像は登録されていないので、“アルバム内に画像ファイルがありません”と表示される。 このアルバムに画像をドラッグ&ドロップするだけで書き込み準備は完了する。なお、登録できる画像の枚数に制限はないが、「撮ったらカード」の記録容量は32MBなので、今どきの高画素デジカメで撮った画像では20枚書き込めるかどうか、というところだ。
アルバムに画像を登録後は、書き込みボタンを押して書き込む。「撮ったらカード」は、1回しか書き込めないCD-Rメディアなので、画像を書き込んだ後は、閲覧専用モードで動作し、「撮ったらビューアー」には“書き込み”ボタンが表示されなくなる。 書き込んだ「撮ったらカード」を閲覧するには、CD-ROMドライブにセットするだけ。「撮ったらビューアー」が自動的に起動して、書き込んだ際にも利用したアルバムが開いた状態になる。Windowsのフォルダの画像表示方法で選択できる「縮小版」大のサムネイル画像が表示され、ダブルクリックすれば大きい画像を見られるほか、画面の大きさにあわせて自動で拡大・縮小して次々と画像を見られる「オートスライドショー」を楽しめる。 なお、画像を書き込む際に、「カスタムスライドショー」を設定しておけば、さまざまな効果を加えたスライドショーを楽しめる。カスタムできる効果は、原寸大で表示する“原寸モード”、フェード、モザイク、回転、波紋など。 画像の閲覧にビューアーなどを別途揃える必要がなく、「撮ったらカード」をドライブにセットするだけなので、PCに不慣れな人にデジカメ画像を送りたいときなどに便利だろう。 ■ URL 凸版印刷株式会社 http://www.toppan.co.jp/ 製品情報(デジカード) http://www.toppan.co.jp/products+service/digicard/index.html ( 青山 貴司 ) 2004/11/18 00:39
|