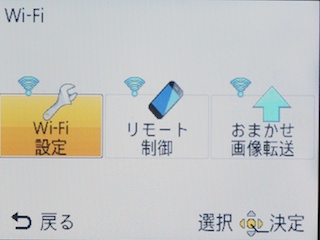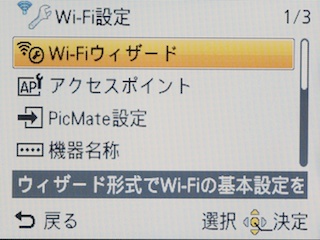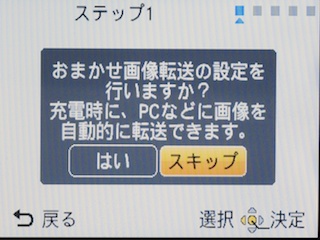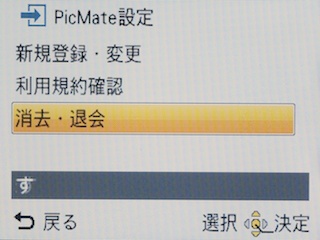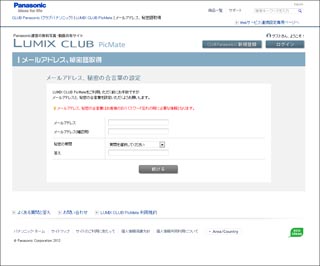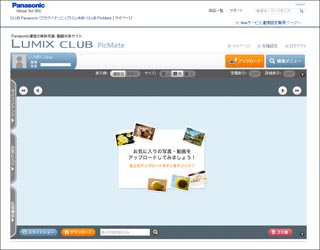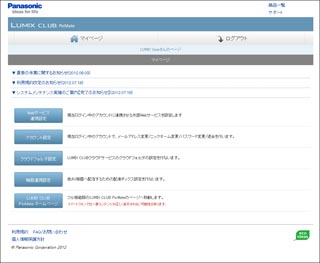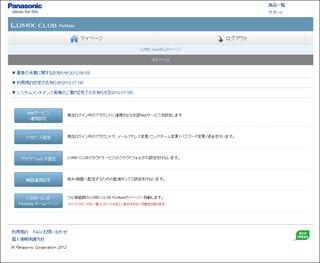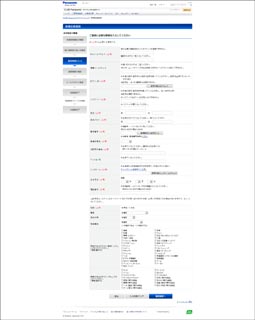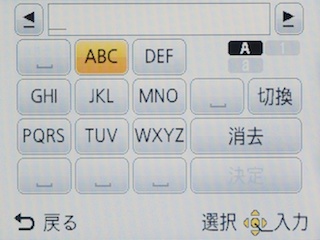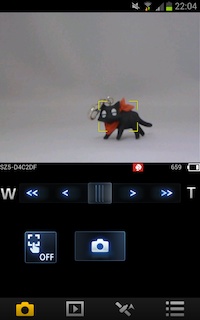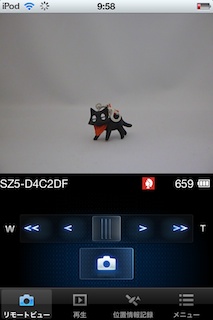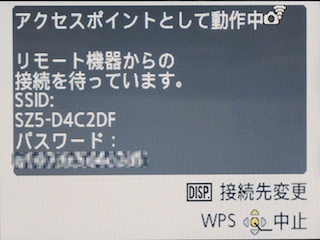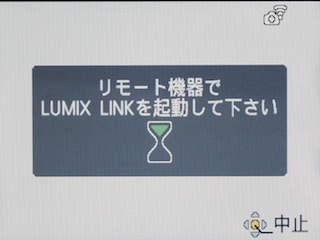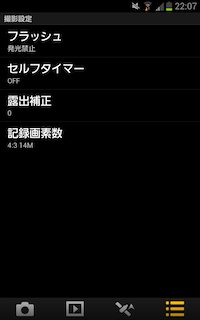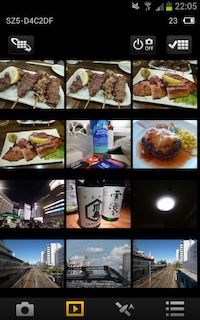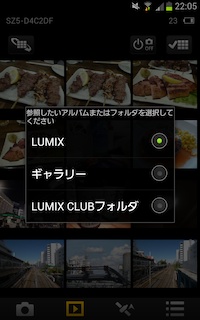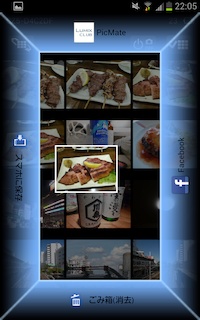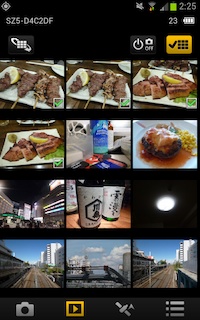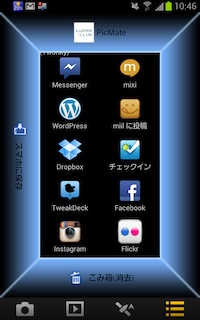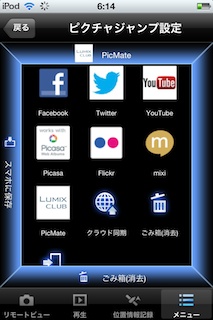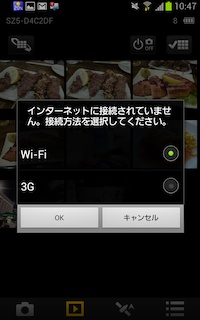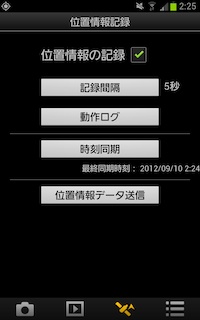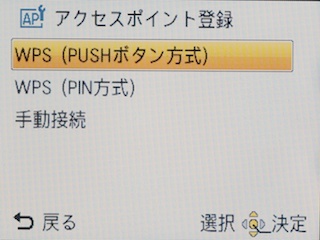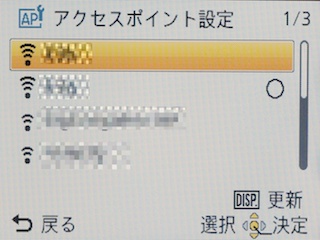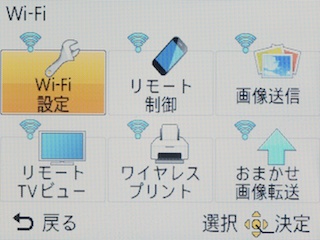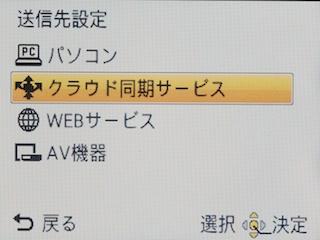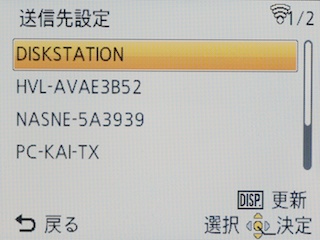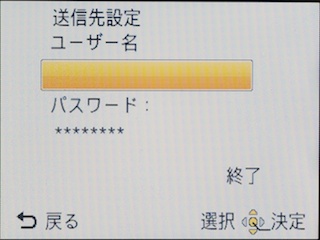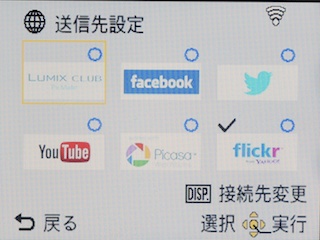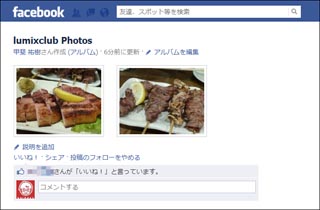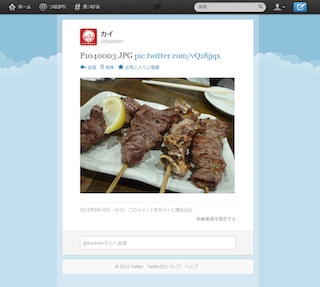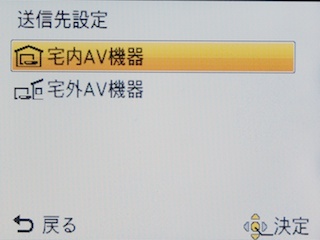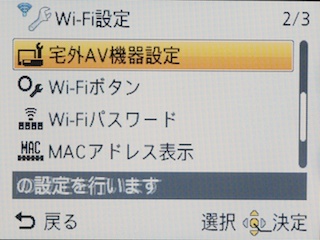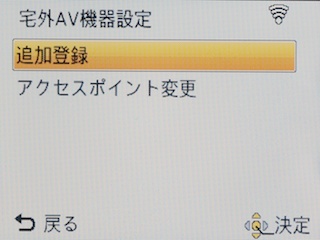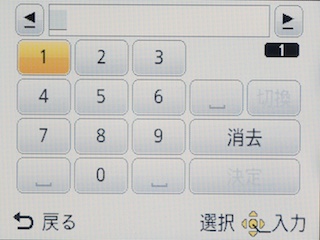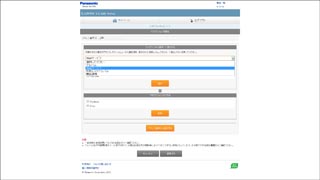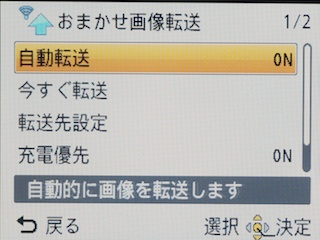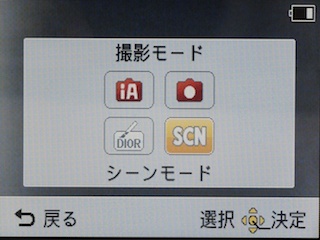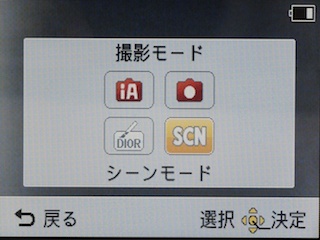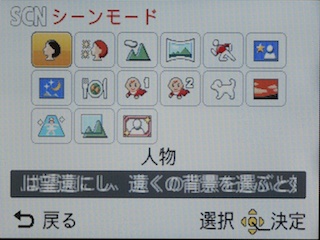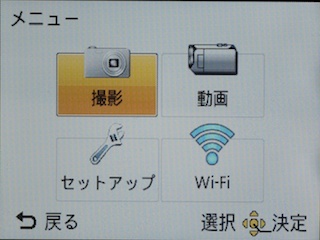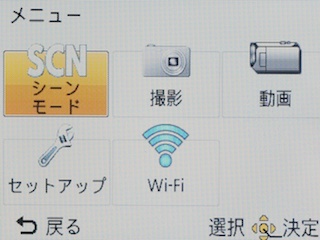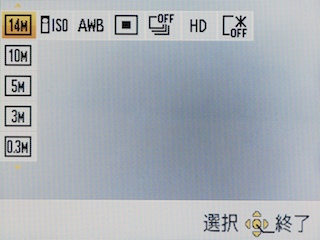DMC-SZ5は、IEEE 802.11b/g/n準拠の無線LAN機能を搭載したパナソニック製のデジタルカメラ。専用アプリによるスマートフォン連携や本体からWebサービスへの画像アップロードに加えて、ホームネットワーク機器への画像送信など多くのワイヤレス機能を備えている。今回はスマートフォンやWebサービス連携を中心にDMC-SZ5のワイヤレス機能をレビューする。
発売は8月23日。価格はオープン。実勢価格は2万3,500円前後。
■オーソドックスな本体周り。USB充電に対応
DMC-SZ5は、有効画素数1,410万画素のCCDセンサー、35mm判換算25-250mm相当の光学10倍ズームレンズを搭載したコンパクトデジタルカメラ。
本体操作はタッチパネルではなくボタンで行なう方式で、本体背面には各種機能が割り当てられたカーソルボタン、カーソルボタン中央にMENUボタン、撮影モードを切り替えるMODEボタン、再生ボタン、ディスプレイボタン、機能を呼び出す「Q.MENU」を配するほか、本体右上にはワイヤレス機能専用の「Wi-Fi」ボタンを搭載。Wi-Fiがオンの状態を通知するランプも背面に搭載する。
 |
| 背面 |
本体上部はズームレバーとシャッターボタン、録画ボタン、本体底面は三脚取り付け用ねじ穴とSDメモリーカードスロット、バッテリー、本体左側面にはAV OUT/DIGITAL端子を搭載。AV OUT/DIGITAL端子は充電端子も兼ねており、同梱のACアダプターを利用して充電が可能。アダプターは着脱式になっており、USB経由でも充電が可能だが、端子形状が特殊なため汎用のUSBケーブルでは充電できない。
 |  |
| 上面 | 底面 |
 |  |
| 右側面 | 左側面 |
 |  |
| カードスロットはSDXC/SDHC/SDメモリーカードに対応 | 付属のACアダプターはUSB経由の充電も可能 |
■スマホ、Web、ホームネットワークとワイヤレスで連携
多彩なワイヤレス機能を持つDMC-SZ5だが、それぞれの機能はスマートフォン連携、Webサービス連携、家庭内ネットワークを利用したホームネットワーク連携の大きく3つに分類できる。スマートフォン連携は専用アプリ「LUMIX LINK」のインストール、Web連携にはパナソニックのオンラインサービス「LUMIX CLUB PicMate」のユーザー登録が必要だ。
無線LAN関連の機能はWi-Fiボタンを押した後に表示される「Wi-Fi設定」の「Wi-Fiウィザード」でまとめて設定することが可能。ただし、ウィザードではおまかせ画像転送、スマートフォン連携、DMC-SZ5からの画像送信先設定、対応テレビとの接続設定、プリンタ接続設定と数多くの設定を1度に行なうことになる。最初からすべての設定を行なうのは大変なので、すぐに使いたい設定以外はスキップし、利用する際に個別設定するほうが手軽だ。
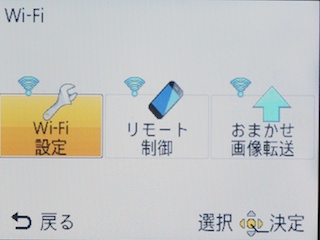 |
| Wi-Fiボタンを押すと表示されるWi-Fi設定 |
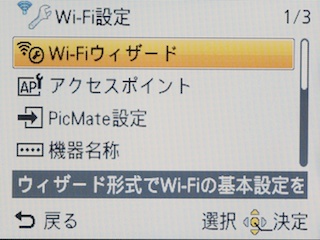 |
| 「Wi-Fiウィザード」からすべてのWi-Fi設定をまとめて行なえる |
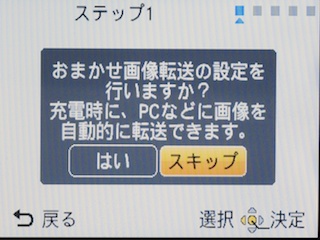 |
| Wi-Fiウィザードの設定画面。不要な設定はスキップできる |
Web連携に必要なPicMateのアカウント設定は、Webサイトからの新規登録に加え、DMC-SZ5本体から作成することも可能。本体からの新規作成の場合、任意のパスワードを決めるだけでIDが自動発行される仕組みになっている。発行されたIDとパスワードを利用してWebサイトにアクセス、メールアドレスや秘密の合い言葉を設定するとPicMateが利用可能になる。
各種Webサービスへの投稿定もWebからPicMateにログインし、利用したいWebサービスの連携を行なっておく必要がある。現在のところ対応サービスはFacebook、Twitter、YouTube、Picasa、Flickr、mixiの6種類で、PicMateにログイン後、画面右上の「Webサービス連携設定専用ページへ」というリンクを選択、「Webサービス連携設定」から利用したいサービスの認証を行なう。
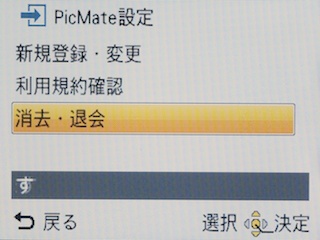 |
| PicMateの設定画面 |
 |
| PicMateのアカウント取得にはネットワーク接続が必要 |
 |
| DMC-SZ5本体で利用規約を確認 |
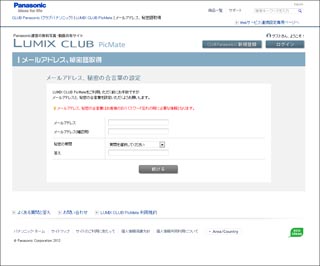 |
| Webサイトにアクセスし、メールアドレスと秘密の合い言葉を設定する |
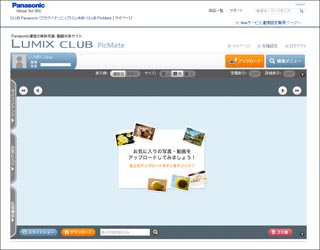 |
| LUMIX CLUB PicMateのホーム画面 |
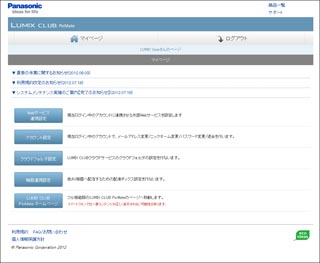 |
| Webサービスの連携設定画面 |
 |
| 連携設定できるWebサービス |
なお、WebからPicMateのアカウントを新規作成する場合は、PicMateのアカウントとは別に「CLUB Panasonic」のアカウント作成が必要になる点が異なる。このCLUB Panasonicのアカウント作成には利用規約の同意と個人規約の同意を2回承認した上で、メールアドレスやID、パスワードはもちろん郵便番号や住所、IDとは異なるニックネーム、生年月日、電話番号、性別まで必須で入力しないと作成できない。単にPicMateを利用したいだけであればWebよりも本体からアカウントを作成したほうが圧倒的に手軽だ。
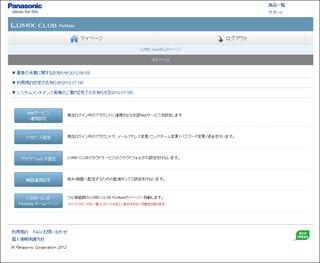 |
| LUMIX CLUB PicMate |
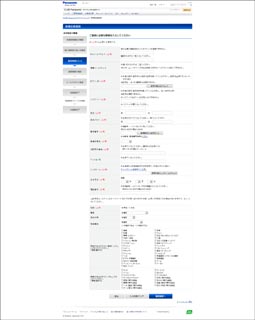 |
| Web登録で必須となるCLUB PanasonicのIDは入力必須事項が多い |
ただし、DMC-SZ5本体で作成したアカウントは4桁数字とハイフンで表示されるのだが、実際のIDはハイフンを除いた数字のみになっているため、表示されたままのIDで入力しようとするとエラーが発生する。なぜ入力形式と異なるIDを表示するのかは不明だが、本体からアカウントを作成してWebにログインする際は要注意だ。
また、DMC-SZ5でのパスワード設定はデフォルトで大文字に設定されているため、小文字で設定したつもりでいると後でログインできない可能性もあるので合わせて気をつけておきたい。
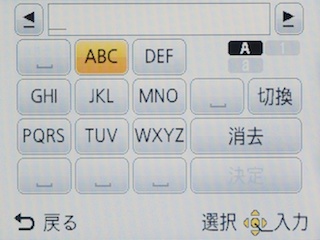 |
| 本体でパスワードを入力。なお、初期状態では大文字に設定されている点は注意 |
 |
| 本体で取得したアカウントはハイフンで区分して表示されるが、Webサイトのログイン時にはハイフンを入れるとログインできない |
■専用アプリでカメラ操作や画像の取り出しが可能
スマートフォン連携は前述の通り専用アプリ「LUMIX LINK」のインストールが必要。AアプリはAndroid 2.2〜4.0およびiOS 4.3〜5.1に対応しており、画面インターフェイスや基本的な機能はどちらのOSでもほぼ共通になっている。
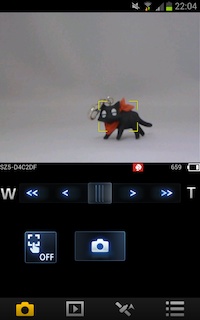 | 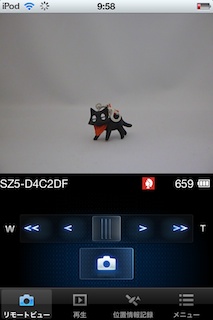 |
| Android版アプリ | iOS版アプリ |
スマートフォン連携の際は、DMC-SZ5の電源をオンにした状態で本体のWi-Fiボタンを押し、「リモート制御」を選択。ディスプレイに表示されたSSIDとWPA2のパスワードを入力してスマートフォンからDMC-SZ5に接続したのち、LUMIX LINKを起動することでスマートフォンからの操作が可能になる。
デフォルトで設定されているWPAパスワードは英数文字13文字と長く入力が手間なため、本体の設定で変更すると後が手軽だ。
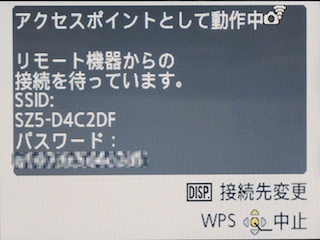 |
| 「リモート制御」を選択するとアクセスポイントの接続情報を表示。WPAパスワードは任意に変更も可能 |
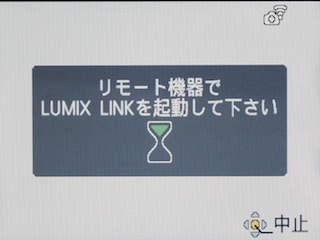 |
| スマートフォンから接続が完了するとアプリの起動を促される |
リモート制御ではDMC-SZ5内の画像ファイルへスマートフォンからアクセスすることが可能なほか、DMC-SZ5の操作をスマートフォンから行なうこともできる。リモート操作の場合はスマートフォンにカメラの画像が表示され、シャッター操作だけでなくピント合わせやズームもスマートフォンから行なえるようになっている。
ワイヤレスながら追従性はよく、カメラの動きが即座にスマートフォンの画面に反映される。機能はシャッターのほかにはズームだけとシンプルな機能になっているが、メニューからストロボやセルフタイマー、露出補正や画素数の設定も可能。また、「自分撮りモード」をオンにすると自分撮りしやすいように左右を反転する機能も備える。
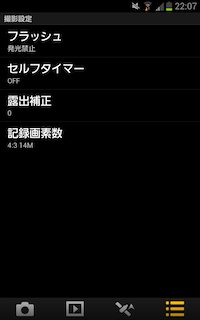 |  |
| 撮影設定 | リモートビュー設定 |
画面下部の再生ボタンをタッチするとDMC-SZ5の画像を一覧表示。左上のアイコンをタッチすることでスマートフォン本体の画像フォルダに表示を切り替えることもできる。
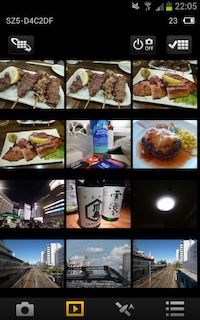 | 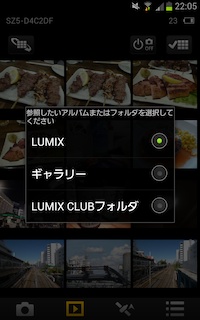 |
| DMC-SZ5に保存されている画像をスマートフォンでストリーミング表示 | スマートフォン内部の画像を表示することもできる |
一覧画面で画像を長押しすると、パナソニックのスマートフォンにも搭載されている「ピクチャジャンプ」機能が起動。長押ししたまま上下左右に画像を移動することで画像の保存や投稿を行なえる。複数の画像を保存または投稿したい場合は画面右上のアイコンをタッチすると複数選択モードとなり、選択した状態で画像の長押しをするとピクチャジャンプが表示される。
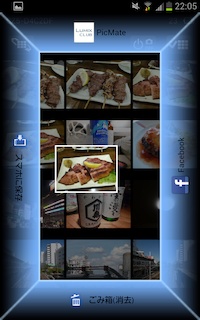 | 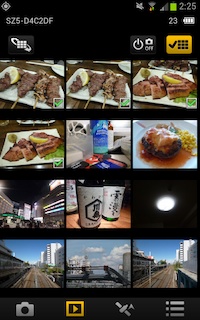 |
| 画像長押しでピクチャジャンプが起動し、画像の保存や投稿が可能 | 画像の複数選択モード |
投稿先はデフォルトでPicMateが設定されているが、設定から投稿先を編集することが可能。なお、投稿先はAndroidの場合、インテントによる画像の共有に対応したアプリを自由に登録できるが、iPhoneの場合はPicMateに登録したWebサービスから選ぶことになる。
また、リモート制御の場合はスマートフォンの無線LANがDMC-FZ5に接続しているため、当然ながらインターネット接続ができず、投稿の際には3G回線またはインターネットにつながった無線LANへの切替が必要になる。
Webサービスへの投稿にはPicMateが必要になるものの、投稿自体はPicMateのURLを投稿する、という形式ではなく画像そのものを投稿可能。投稿した画像もPicMateには残らず、投稿したWebサービスのみに保存される。
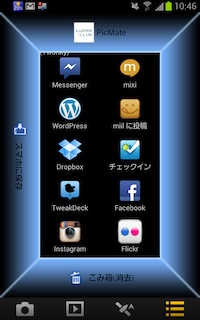 | 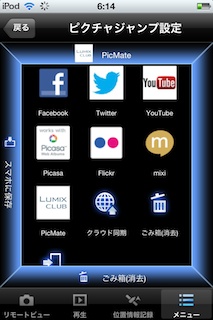 |
| Androidの場合はインテント連携できるアプリをピクトジャンプに設定できる | iOSの場合はPicMateで連携したWebサービスのみが設定可能 |
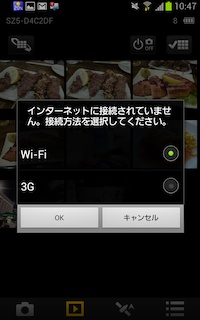 |
| ピクトジャンプから投稿する場合は接続先の切替が必要 |
このほか、スマートフォンで取得した位置情報を画像に添付する、という機能も搭載。GPS機能を搭載していないDMC-SZ5にスマートフォン経由で位置情報をつけられる、というのは面白い。
また、GPS搭載機種の場合も、より精度の高い位置情報を取得するためには測位に時間がかかったり、定期的に電源をオンにする必要があるが、常に電源を入れた状態で持ち歩くスマートフォンの位置情報を利用できるという点では精度の面でも魅力的だ。
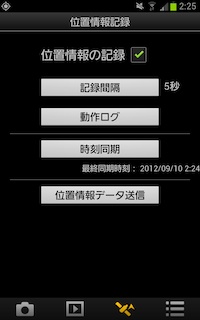 |
| スマートフォンで取得した位置情報をDMC-SZ5に送ることができる |
■本体からWebサービスやホームネットワークへ画像を送信
DMC-SZ5から画像をアップロードする場合は、スマートフォン連携とは異なりDMC-SZ5がクライアントとしてアクセスポイントに接続する必要がある。
接続方法はWPSのPUSHボタン方式またはPIN方式に加えて手動でも設定が可能だ
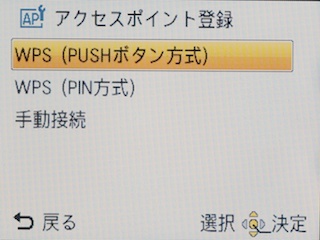 |
| アクセスポイントへの接続方法は3通り |
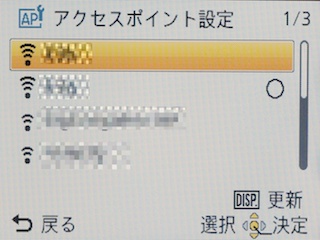 |
| 手動接続の場合はSSIDを選んでからパスワードを入力する |
無線LANの接続設定が完了したら、スマートフォン連携と同様Wi-Fiボタンを押し、「画像送信」を選択。送信先は「パソコン」「クラウド」「同期サービス」「WEBサービス」「AV機器」の4種類から選択できる。
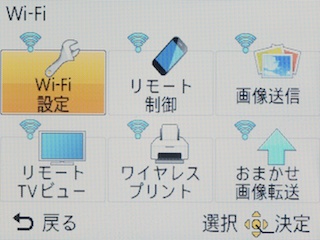 |
| DMC-SZ5からのアップロードは「画像送信」を選択 |
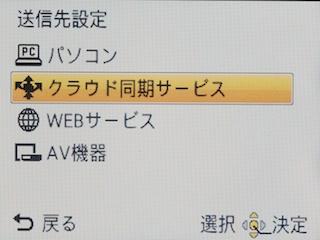 |
| アップロード先は4種類 |
「パソコン」は、名称こそパソコンになっているが、実際には同一ネットワークでフォルダ共有している機器が対象。専用のWindowsソフト「PHOTOfunsSTUDIO」で共有設定を行なったフォルダのほか、OS標準の機能で共有したフォルダやNASへの画像アップロードにも対応し、Macの場合もフォルダの共有を行なっておくことでファイルが送信できる。
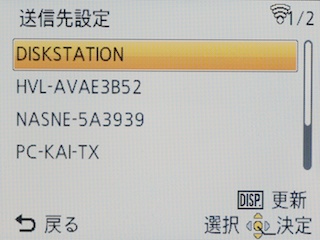 |
| 「パソコン」の場合はフォルダ共有しているPCやNASへ画像を送信できる |
送信先として「パソコン」を選択するとネットワーク上に存在する共有フォルダが一覧で表示。対象がWindows PCの場合はPCログインに必要なIDとパスワードを入力が必要で、NASは機器を選択するだけでファイルを送信できる。送信する画像は1枚または複数選択が可能だ。
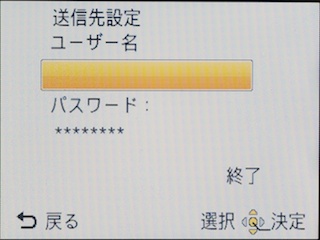 |
| PCへの送信はPCログイン時に必要なIDとパスワードを入力 |
Webサービスへの投稿は前述の通りPicMateでの連携設定が必要。連携設定が完了していれば、再生画面でWi-Fiボタンを押し、「画像送信」から送信先として「WEBサービス」を選択することで、PicMateで設定したWebサービスのうち好きなサービスへ画像を投稿できる。複数の画像送信も可能だが送信対象は1サービスに限られ、複数のサービスへ同時に画像を行なうことは「WEBサービス」からはできない。
投稿はPicMateのURLではなく各種Webサービスへ直接アップロードする仕組み。Facebookであれば「lumixclub Photos」というフォルダへ自動でアップロードするが、Twitterの場合はアップロードした写真の数だけ投稿を行なうため注意が必要だ。投稿時のコメントなどは設定できず、ファイル名のみを投稿するシンプルな仕組みになっている。
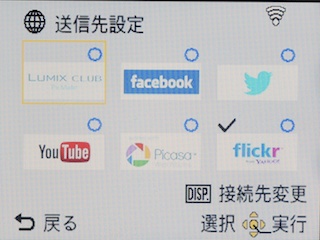 |
| PicMateであらかじめ連携設定しておいたWebサービスへ画像を投稿 |
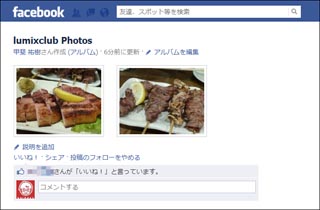 |
| Facebookへの投稿は専用アルバムに行なわれる |
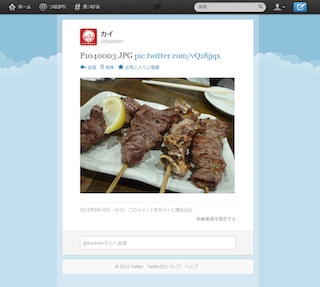 |
| Twitterは画像ごと投稿を行なう |
「AV機器」は、パナソニックのDLNA対応機器へ画像を送信できる機能。送信できる機器はホームネットワーク内のほかインターネットを利用して宅外にある機器へも送信可能。ホームネットワークの場合はDLNAでファイル書き込みが可能であれば、パナソニック製ではないNASにもファイルを送信できた。
一方、宅外の機器は、送受信側ともにPicMateへの登録が必要。送信先の機器をPicMateに登録するとアドレス番号とアクセス番号が発行され、これを送信元のPicMateで「宅外AV機器設定」に登録することで送信が可能になる。遠方に住む祖父や祖母へ子どもの写真を自動的に送る、といったフォトフレーム的な使い方が可能だ。
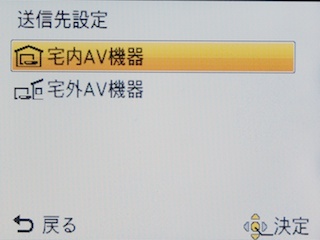 |
| 宅内AV機器はホームネットワーク、宅外AV機器はインターネット経由で他の家庭にあるパナソニック製DLNA機器に送信できる |
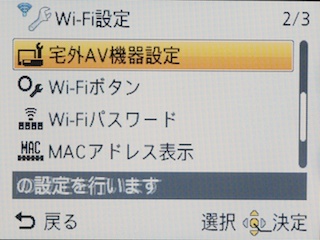 |
| 宅外AV機器設定 |
 |
| 宅内の場合はDLNA経由 |
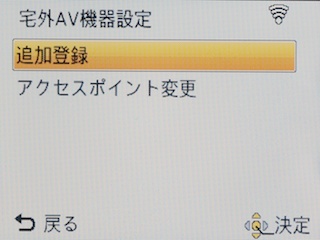 |
| 宅外AV機器はアドレスを入力 |
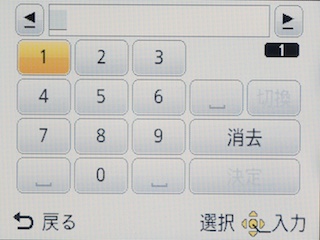 |
| アドレス入力画面 |
 |
| 宅外AV機器設定画面 |
■複数のWebサービス同時送信や充電時の自動アップロードも
残る「クラウド同期サービス」は名前からは機能がわかりにくいが、仕組みとしては画像を送信する際のキャッシュに近い。
PicMateに用意された「クラウド同期フォルダ」は通常は一切アクセスできないデータ保存エリアになっており、30日間で最大1,000枚の画像が保存可能。この領域に画像がアップロードされると、あらかじめ指定しておいたWebサービスや機器へ自動で画像を投稿する、という仕組みだ。
 |
| クラウド同期フォルダ。30日間最大1,000枚まで画像を保存できる |
クラウド同期サービスの設定はPicMateの管理画面から行なう。「WEBサービス」機能は特定のサービスのみへの投稿だったが、クラウド同期サービスは複数のWebサービスへの投稿やPicMateの指定アルバムへ同時に投稿することが可能。
また、スマートフォン側で設定を行なっておくことで、クラウド同期フォルダへアップロードした画像をスマートフォンへ自動でダウンロードする同期機能も利用できる。
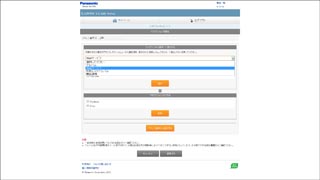 |
| クラウド同期サービスの設定画面 |
クラウド同期サービスは、複数の機器やWebサービスへ同時に画像をアップロードできる以外に、「おまかせ画像転送」の転送先としても利用できる。おまかせ画像転送はDMC-SZ5の充電をトリガーとして本体内の画像を自動で転送するという機能だ。
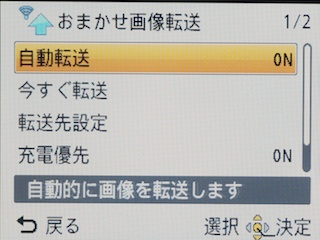 |
| おまかせ画像転送機能 |
おまかせ画像転送サービスで設定できる画像送信先は「パソコン」「クラウド同期サービス」「AV機器」の3種類で、WEBサービスはおまかせ画像転送の対象外。ただし、クラウド同期サービスでWebサービス連携を行なうことで実質は同様の機能が利用可能だ。自宅でDMC-SZ5の充電を開始すると自動で無線LANへ接続してファイルを送信してくれるため、自分で画像を保存する手間が省けるのは便利。ただし、WEBサービスを連携している場合は設定次第で思わぬ画像がインターネットに公開される可能性もあるため注意が必要だ。
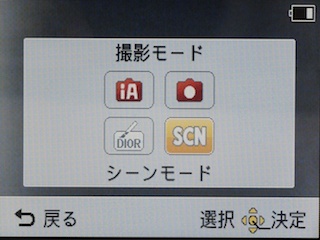 |
| おまかせ画像転送の送信先。WEBサービスはクラウド同期サービスで指定すれば送信できる |
ネットワーク機器連携では、テレビやプリンタとの連携機能も備える。テレビとの連携は、パナソニックの「VIERA」シリーズなどが対象で、テレビ側を待受状態にしておくことでDMC-SZ5の画像をネットワーク経由で表示できる。プリンターはPictBridge対応機種が対象で、DMC-SZ5の画像をワイヤレスでプリンターに送り、印刷することが可能だ。
■カメラ機能はシンプル
カメラ機能については、撮影シーンを自動認識して撮影モードを切り替える「おまかせiA(インテリジェントオート)モード」、撮影モード以外の設定を自動で行なうオートモード、「人物」「風景」などの撮影モードを手動で切り替えるシーンモード、写真をジオラマ調に加工する「ジオラマモード」の4種類。MODEボタンから各種モードに切り替えが可能だ。
撮影時は右下の「Q.MENU」ボタンから画像サイズやホワイトバランス、ISO感度、連続撮影などの設定を変更できる。動いている被写体を追従する「追っかけフォーカス」、カメラを振って撮影できるパノラマ、HD動画撮影など多彩な機能を備えつつ、操作は4種類のモード切替やクイックメニューからの設定変更などシンプルで使いやすい。オートモードであまり設定を考えず手軽に撮影できるコンパクトデジタルカメラらしい使い勝手だ。
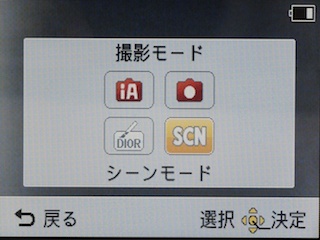 |
| 4種類の撮影モード |
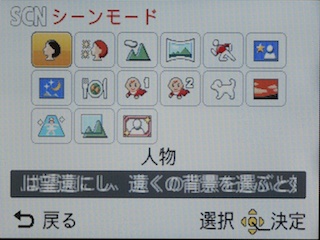 |
| シーンモードは15種類 |
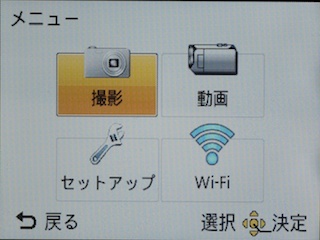 |
| 撮影メニューは「撮影」「動画」のみとシンプル |
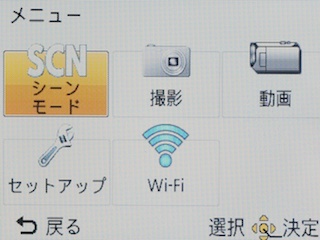 |
| シーンモードの設定画面はシーンモードの切り替えメニューが追加される |
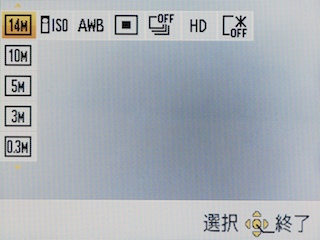 |
| Q.MENUから画像サイズやISO、ホワイトバランスなどが設定可能 |
■多彩なワイヤレス機能が魅力
コンパクトデジタルカメラの無線LAN機能は最近のトレンドだが、その多くはスマートフォンとの連携が中心で、カメラ本体から画像をアップロードする場合も専用サービスへ投稿したURLのみという機種が多い中、DMC-SZ5はスマートフォンでカメラを操作できるリモート制御やホームネットワーク機器への画像送信、充電時の自動アップロードなど非常に多彩な機能を備えている。
Webサービスへの投稿もURLではなく画像ファイルを直接送信できるのが嬉しい。本体からはコメントなどが投稿できないが、コメントつきで投稿したい場合はスマートフォンから行なえばよく、デジタルカメラのソフトキーボードでコメント入力するよりも合理的な割り切りと感じた。充電時に画像を自動で送信する「おまかせ画像転送」も、自宅のNASを送信先とできるのが、NASをメインのデータ保存先として活用している筆者には魅力的に感じた。
全体的に高機能なワイヤレス機能を備えるDMC-SZ5だが、残念なのは多機能がゆえのわかりにくさ。連携機能はDMC-SZ5だけでなく画像送信先まで対象となるため説明が難しいという事情はあるだろうがが、説明書を読んでも「送信先を設定しておいてください」などの表記が多く、何をしていいのか設定に迷う。
DMC-SZ5で完結する機能であっても、も「クラウド同期サービス」とはどういうサービスかがわかりにくかったり、宅外AV機器連携の項目でも、対象機器確認のために参照すべきと示されているURLがサポートのトップページだったりと、機能を理解しようとしても途方に暮れる場面が多かった。せっかく魅力的な機能を備えているのに、それがユーザーに伝わりにくいというのは実に惜しい。
そうしたわかりにくさはあれど、機能自体は非常に魅力的。特に充電時に自動で画像を送信してくれる機能は、送信先もパナソニックのサービスに閉じることなく自由に選択でき、非常に実用的だと感じた。今後はこうした多彩な機能をよりわかりやすく使えるアプローチにも期待したい。
■実写サンプル
- 作例のサムネイルをクリックすると、リサイズなし・補正なしの撮影画像をダウンロード後、800×600ピクセル前後の縮小画像を表示します。その後、クリックした箇所をピクセル等倍で表示します。
 |  |
| DMC-SZ5 / 約5.3MB / 4,320×3,240 / 1/200秒 / F9 / 0.0EV / ISO100 / WB:オート / 4.5mm | DMC-SZ5 / 約5.4MB / 4,320×3,240 / 1/60秒 / F3.1 / 0.0EV / ISO320 / WB:オート / 4.5mm |
 |
| DMC-SZ5 / 約5.5MB / 4,320×3,240 / 1/25秒 / F3.1 / 0.0EV / ISO400 / WB:オート / 4.5mm |