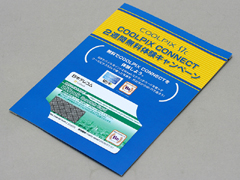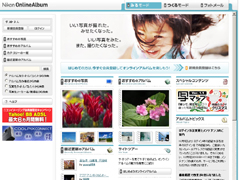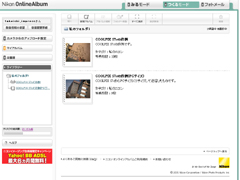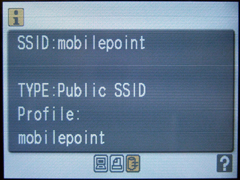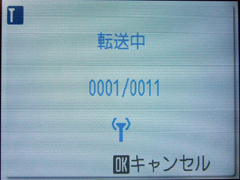|
|
【新製品レビュー】ニコン COOLPIX S7c |
|||||||||||||||||||||||||||||||||||||||||||||||||||||||||||
|
~公衆無線LANでの写真転送を試してみた
|
|||||||||||||||||||||||||||||||||||||||||||||||||||||||||||
|
Reported by
本誌:武石 修
|
|||||||||||||||||||||||||||||||||||||||||||||||||||||||||||
|
ここでは、S7cの公衆無線LAN機能についてレポートする。なお、COOLPIX S7については北村智史氏のレビューを参照してほしい。また、今回実際に転送した作例写真をニコンオンラインアルバムで公開したので、併せてご覧いただきたいたい。 ■ 公衆無線LANを使っての転送機能を初搭載 同社の無線LAN機能搭載のコンパクトデジタルカメラについて、歴史を振り返ってみよう。まず、2005年9月に世界初となる「COOLPIX P1」と「同P2」を発売。その後2006年3月に「COOLPIX P3 」と「COOLPIX S6」を発売した。これらのデジタルカメラは、撮影した画像を無線LANでPCやダイレクトプリンタなどに転送する機能を備えていた。今回紹介するS7cはこの機能に加えて、公衆無線LANで、「ニコンオンラインアルバム」に直接画像を転送できる「COOLPIX CONNECT」を初めて搭載した。
公衆無線LANは、空港、主要な駅、ファーストフード店などに設置してあるアクセスポイントを使ってインターネットに接続できるサービスだ。COOLPIX CONNECTが利用できるのは、ソフトバンクテレコムが提供する「BBモバイルポイント」というサービスで、全国約3,500カ所の接続ポイントが利用できる。 ■ まずはプロバイダへの登録だ
BBモバイルポイントの利用料金はプロバイダや契約コースによって異なる。例えば、今回筆者が利用したプロバイダでは、1カ月で1,470円と1日で350円の定額制2種類を用意している。また、プロバイダによっては分単位での従量課金制の場合もある。 S7cのパッケージには、2週間無料でBBモバイルポイントに接続できるIDが同梱されているので、プロバイダとの契約の前に同梱IDを使って接続を体験できる。 なお、BBモバイル対応のプロバイダに加入していないユーザーは、コンビニエンスストアのファミリーマートでプリペイド式のIDを購入することができる。 プリペイドIDは、有効期間が1日(初回ログインから24時間)と2週間(同14日)の2種類がある。価格は1日用が500円、2週間用が1,000円だ。 ■ ニコンオンラインアルバムに登録
ニコンオンラインアルバムは、同社が運営するオンラインアルバムで、容量50MBまで無料で利用できる。月額使用料を支払えば、最大2GBまで拡張可能だ。同アルバムを利用するには登録無料の「ニコンイメージング会員」になる必要があり、登録が済むとオンラインアルバムが利用できるようになる。 登録が完了したらオンラインアルバムにログインし、アルバム名やS7cからの転送先フォルダなどの設定を行なう。サイトの右上のタブから「つくるモード」を選ぶと、アルバムの様々な設定を行なうモードになる。
まず、ライブラリーの中にアルバムを作る。「新規アルバム」というボタンをクリックするとアルバム作成のメニューが現れ、そこで、アルバム名や、カテゴリー、公開レベルなどを設定する。 COOLPIX CONNECTでの転送先は、デフォルトでは「未整理」というフォルダになっている。このフォルダに転送して後からPCでアルバムに移動させても良いが、今回は転送後すぐに公開状態にするため、先ほど作成したアルバムを転送先に設定しておく(未整理フォルダはアルバムではないので、公開はできない)。 これで、オンラインアルバムの設定は終了だ。 ■ 意外と簡単なカメラの設定 次にPCとS7cを接続し、使用する無線LANの種類や接続先の情報などを設定する。設定は、PCとS7cを接続した状態で付属ソフトの「Wireless Camera Setup Utility」で行なう。いくつかのIDやパスワードなどを入力する必要がありやや面倒ではあるが、ソフト自体は対話形式でステップごとに進められるので、画面の指示に従って入力していけばOKだ。
Wireless Camera Setup Utilityでは、まずPCとS7cを直接接続する「自宅無線LAN」と「公衆無線LAN」の選択画面が出るので、で公衆無線LANを選択すると設定画面に進む。ここで、プロバイダから提供されたネットワーク名(SSID)とWEPキーを入力しよう。続いて、やはりプロバイダから提供されたBBモバイルポイントのユーザーIDとパスワードを入力する。 最後に、ニコンイメージング会員の登録時に発行されたログイン名とパスワードを入力すればカメラの設定は完了だ。 ■ いよいよ転送だ 今回は、ファーストフード店の中から転送してみた。無線LAN対応の店でも2フロア以上あるところでは無線LANが使えないフロアがある店もあるので、席に着く前によく確認しておこう。
まずメニューからアンテナのアイコンを選択し、ワイヤレス通信モードに入る。すると一瞬液晶モニターに「Wi-Fi」のロゴが表示され、その後ネットワーク(SSID)の検索が行なわれる。しばらくするとその場所で検出したSSIDが液晶モニターに表示される。その中から「mobilepoint」を選択しよう。 すると、画像の選択方法が表示され、メモリカード内の全ての画像から選択する「全画像から選択」か、撮影日別に選択する「撮影日選択」かを選べる。全画像から選択の場合はサムネイルを見ながら転送したい写真をチェックしていく。
すると、画像の選択方法が表示され、メモリカード内の全ての画像から選択する「全画像から選択」か、撮影日別に選択する「撮影日選択」かを選べる。全画像から選択の場合はサムネイルを見ながら転送したい写真をチェックしていく。 サムネイルは1画面に4×3コマの12枚表示なので、内容を確認しづらい場合もある。ここで、サムネイルを拡大できる機能があるとさらにセレクトが楽になるように思った。
なお、いずれの選択方式でも「1度に転送できるのは30枚まで」という制限があり、大量の写真を転送する場合には複数回に分けて送らなくてはならない。
なお、プリントサイズを指定した場合の解像度は公開されていないが、同社によると、画像ごとに多少解像度が異なり、転送後の容量は2MB強になるという。 オンラインアルバムをストレージ代わりとして使うなら、フルサイズで転送する必要もあろうが、大容量のメモリカードが安価になった今では、ストレージとしての魅力はあまりないといえる。やはり、撮った写真をすぐにWeb上で公開するというのが使い方の主流だろうから、ここはPCサイズ以下で転送したほうが時間もかからないし、アルバムの容量を節約できてよい。 画像サイズの選択が終わったら、いよいよ転送だ。転送の確認画面で「はい」を選ぶと転送が始まる。
転送が始まってしばらくすると、液晶モニターが自動的に消灯する。モニターが消灯しても本体側面のLEDの点灯により、転送中であることがわかる。 転送に長時間かかる場合に省エネが図られるわけで、こういった配慮はうれしい。なお、モニター消灯時にシャッターボタンを半押しすると、液晶表示は復帰する。 全ての転送が終了すると、転送終了のメッセージが表示されて自動的にネットワークから切断される。
さて、気になる転送時間だが、筆者が試したところフルサイズの画像10枚で約4分、PCサイズ10枚で約50秒であった。転送時間は、場所や無線LANの環境によって変わってくると思うので参考程度に見てほしいが、実際に試す前はもう少しかかるか? と思っていたので、割とサクサク転送できた印象。PCサイズなら数十枚転送しても、コーヒーを飲んでいる間に転送できてしまう、といったところだ。 転送が済んだら、PCからニコンオンラインアルバムを開き、転送した写真を見てみよう。ログインしてつくるモードに入り、はじめに設定した転送先フォルダを選択する。転送した画像のサムネイルが表示されれば、転送は成功だ。 ■ どのような活用ができるだろうか ここまで、一通り転送の流れを追ってみたが、このような機能を持ったデジタルカメラはこれが初めてなだけに、具体的にどういった活用方法があるのかが気になると思う。例を挙げるとすれば、旅行中に撮影した写真をその場から転送する使い方がまず考えられる。撮影したその日に、旅先の風景を家族や知人に見せたい、といった場合に有効だろう。 従来、公衆無線LANで画像を送信したければ、どうしてもノートPCが必要になっていた。写真を転送するためだけに、ノートPCを携行するのは面倒だ。それを考えると、S7cを持って行くだけでネット上に写真を転送できるのは大きな魅力といえる。 また、ビジネスでの活用もできそうだ。出先で撮影した画像を即座に会社に転送する、といった使い方だ。低解像度の写真は携帯電話で撮影と転送も行えるが、S7cは有効画素数710万画素。フル解像度で撮影すれば携帯電話より遙かに多くの情報をもつ写真を転送できる。 ニコンオンラインアルバムでは、一般に公開する設定のほか、パスワードを設定して閲覧者を制限することができるのも、仕事で使用する場合には便利な点だろう。 ■ まとめ 今回、実際にS7cを使用してみて、もっとこうできれば……と感じる部分があった。
S7cには、ネットワークパスワードなどを設定するための文字入力機能が備わっている。入力できる文字は英数記号だけだが、この機能を利用すればフォルダ名などの設定も行なえるのではないだろうか。 加えて、S7cでオンラインアルバムの空き容量を表示する機能が是非とも欲しいと感じだ。空き容量が不明だと、あと何枚転送できるのかがわからない。アルバムの容量を超えそうな場合、転送前に液晶モニターにメッセージは出るものの、各サイズ別での転送可能枚数を表示して欲しいところだ。 と、細かい注文もあるものの、ノートPCを使わずに転送できるのはやはり便利。無線LAN機能を薄型デジカメのSシリーズに内蔵したのも正解だ。大きさは、ベースモデルのS7に比べてアンテナ部分がほんの数mm出ているだけで、携帯性は全く犠牲になっていない。 旅行はもとより、常に持ち歩いて撮影し、空いた時間に休憩もかねてファーストフード店から転送するなど、日常的に写真をアルバムに追加していくのも面白いだろう。 ■ URL ニコン http://www.nikon.co.jp/ ニュースリリース http://www.nikon.co.jp/main/jpn/whatsnew/2006/0824_s8_01.htm 製品情報 http://www.nikon-image.com/jpn/products/camera/compact/coolpix/s7c/index.htm COOLPIX CONNECT http://www.nikon-image.com/jpn/products/camera/compact/coolpix/coolpixconnect/index.htm ■ 関連記事 ・ 【新製品レビュー】ニコン COOLPIX S7(2006/11/27) ・ ニコン、薄型の710万画素機「COOLPIX S」シリーズ3機種(2006/08/24)
|