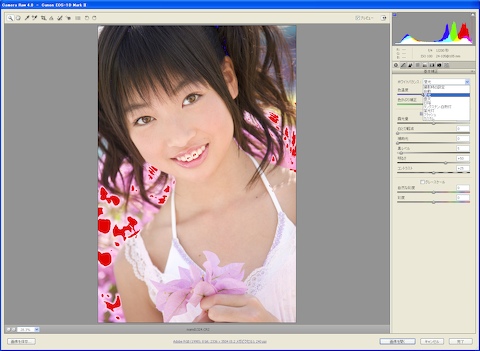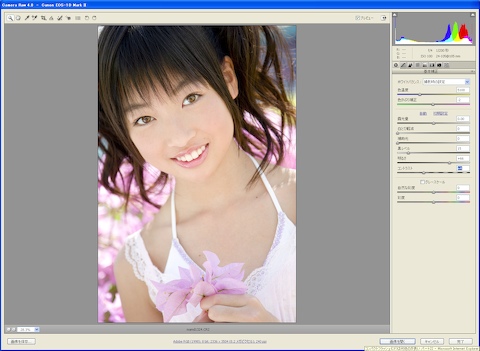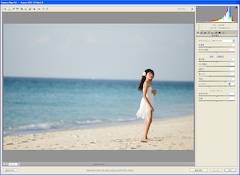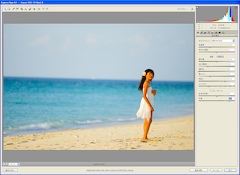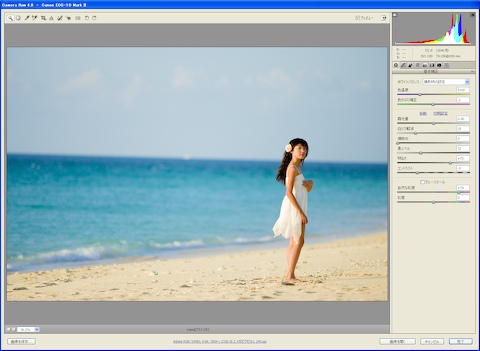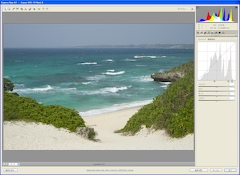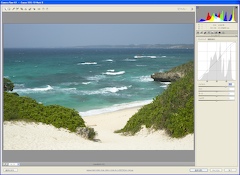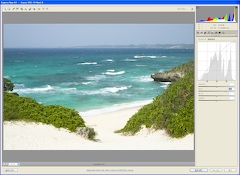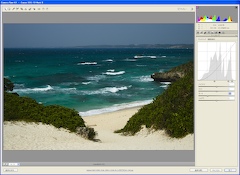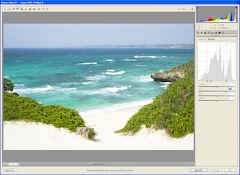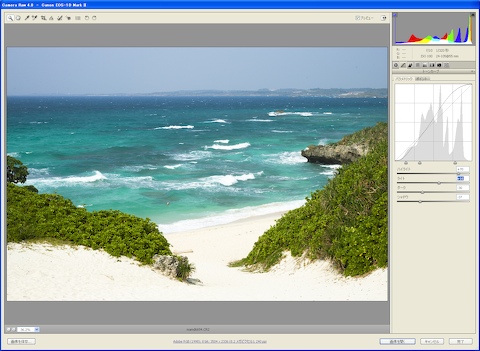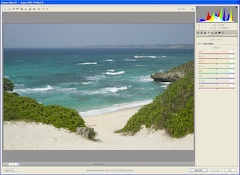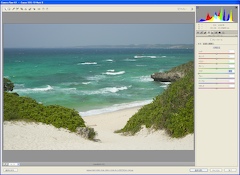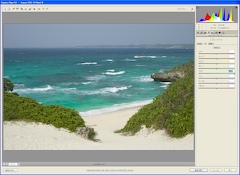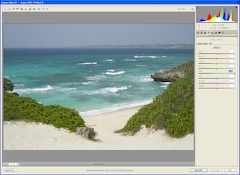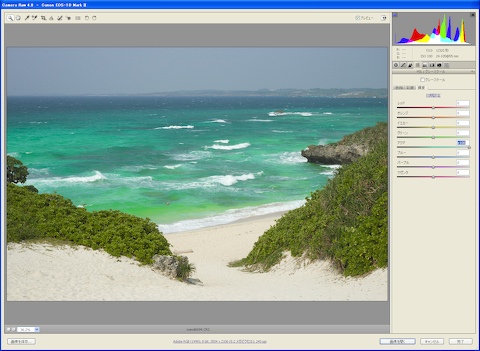|
|
【新製品レビュー】アドビ Photoshop CS3 (その2:Camera RAW編) |
||||||||||||||||||||||||||||||||||||||||||||||||||||||||||||||||||||||||||||||
|
~より使いやすくなった汎用RAW現像プラグイン
|
||||||||||||||||||||||||||||||||||||||||||||||||||||||||||||||||||||||||||||||
|
Reported by
野下義光
|
||||||||||||||||||||||||||||||||||||||||||||||||||||||||||||||||||||||||||||||
今回は筆者が慣れ親しんでいるキヤノン純正の現像ソフト「Digital Photo Professional」(DPP)との比較を交えながら、新しいCamera RAWの機能を紹介します。 なお、試用した環境は、Ahtlon 64 X2 Dual Core Processor 5200+ 1.8GHz、DDR2-SDRAMメモリ4GB、SATA7,200rpmの3.5インチHDD、OSはWindows XP。Camera RAWのバージョンは4.0です。 ■ 起動は簡単 Camera RAWの起動はいたって簡単です。方法はいくつかありますが、あらかじめPhotoshop CS3を開いておき、アプリケーションウィンドウに現像したいRAWのファイルをドラッグ&ドロップすれば、後は自動的にCamera RAWが起動してRAWデータが開きます。Mac OS Xの場合は、Photoshop CS3のアイコンにRAWファイルをドロップすることで、Camera RAWが画像を展開します。そのほか、RAWファイルを右クリックして「プログラムから開く」を選び、Photoshop CS3を選択すれば、Photoshop CS3の起動と同時にCamera RAWも開きます。また、Bridge CS3からのダブルクリックや、「Camera RAWで開く」を選択する方法もあります。 調整項目は、ヒストグラム表示下のアイコンから呼び出します。アイコンは各Camera RAW 3.7までのタブに相当するもので、左から「基本補正」、「トーンカーブ」、「ディテール」、「HSL/グレースケール」、「明暗別色補正」、「収差補正」、「カメラキャリブレーション」、「プリセット」。ホワイトバランスや露出補正といった基本的な調整項目は、基本補正にまとめられています。 Camera RAWで開いたことのないRAWファイルを開いてみました。このとき、撮影時に縦横情報を記録した写真なら、Camera RAWが縦横を自動で判別して表示します。もちろん、開いた後に手動で縦横を回転させることもできます。
ホワイトバランス(以下WB)は「撮影時の設定」になっていますが、キヤノンEOS-1D Mark IIの撮影時のWBが太陽光の場合、「色温度」と「色かぶり補正」はそれぞれ「5100」、「-2」となります。これはCamera RAW自身が、それぞれのカメラでの設定を自分なりに解釈した数値だと思われます。黒レベル、明るさ、コントラストも各値が0ではなく、どんなRAWファイルでも決まった初期値が適用されるようです。 画面で赤く塗りつぶされている部分(背景の花など)は白トビ警告、青く塗りつぶされている部分(耳の上の髪の毛)は黒ツブレ警告で、ヒストグラムの上の△をクリックすることで、白トビ、黒ツブレ表示を別個にON・OFFできます。 白トビはRGBの各値がひとつでも255に達した場合、つまり色飽和した場合から表示されます。黒ツブレは白トビとは異なり、RGBの各値全てが0になった状態のみ表示されます。この白トビと黒ツブレの表示の設定は非常に実用的だと思いました。写真を仕上げる際にハイライト側はギリギリまで階調を保ちつつ、シャドウ側はつぶすべき部分は完全につぶしてメリハリをつける。かつて銀塩プリントの暗室作業で目標としていた仕上がりをデジタルでもほぼそのまま追い求めていますが、Camera RAWの白トビと黒ツブレの表示は、筆者にとって具体的な目安になります。 画像のサイズ最初は画面サイズに合わせられた拡大率で表示されますが、他に6%から400%まで10段階の拡大縮小が可能です。 ■ 微細な色かぶりに対応する「ホワイトバランス」 基本補正に含まれる調整項目は、「ホワイトバランス」、「露光量」、「白とび軽減」、「補助光」など。代表的な機能を順に説明します。ホワイトバランスは色温度と色かぶり補正の2つで構成されています。色温度は2,000Kから50,000Kまで非常に幅広い設定ができます(DPPは2,500~10,000K)。色かぶり補正は撮影時に用いるゼラチンフィルターのCCフィルター的な役割(色温度はLBフィルター的)で、色調をマゼンタ寄り、グリーン寄りに変更できます。DPPにも同等の機能がありますがCamera RAWの方がより広い設定範囲を持ち、微細な変更も可能です。 色温度、色かぶり補正とも個別にスライダーを左右に動かして設定するほか、数値をダイレクトに入力することができます。他にプリセットで昼光、曇天など6種類と、さらに画像を解析した自動(オートホワイトバランス)があります。プリセットは色温度と同時に色かぶり補正を行なう設定もあり、単なる色温度変換だけではなく、色調も同時に整えている様子です。 特にやり方は決まっていませんが、筆者の場合は、色かぶり補正は0のままで、色温度を変えて最も気に入る色調を探し、さらに色かぶり補正で微調整を行っています。
■ 「露光量」は計8EV 撮影時の露出を変更した場合と同等の変化が得られます。-4EV~+4EVまで0.01EV単位で設定ができます。ちなみにDPPは-2EV~+2EV。Camera RAWより少ないですが、実用上は十分でしょう。あくまでRAWの持つダイナミックレンジの範囲を超えることはできないので、補正し過ぎると白トビ、黒ツブレが現れます。また撮影時の露出がオーバーあるいはアンダーでRAWのダイナミックレンジを超えてしまった部分は、Camera RAWの露出補正を行なっても階調は再現されません。
■ 全体のバランスを崩さない「白トビ軽減」 新しく設けられた機能です。階調を必要とする部分(ポートレートだと肌など)は、RGBの各値が255に達しないことが必要ですが、ホワイトバランス、露光量、彩度などを調整し、好みの色調に仕上げようとすると、どうしてもRGBのどれかが(ポートレートでは特にRが)255に達してしまうことがあります。このような場合、従来では色調を妥協して飽和が起こらない範囲に留めるか、あるいはトーンカーブを駆使して飽和しないように調整するかでした。もちろん妥協はしたくありませんし、かといってトーンカーブでの調整は複雑で、時間も要します。今回設けられた白トビ軽減は、スライダーをスライドさせるだけで、白トビした部分を白トビしていない状態(RGBの各値が255未満で階調が再現されている)にするものです。またこの機能の素晴らしいところは、白トビ軽減を行っても画像全体のバランスを大きく崩さない点です。高度なトーンカーブ調整の技が誰にでも簡単に行なえる感じです。
■ レフ板を使ったかのような「補助光」 これも新機能です。読んで字のごとく補助光を当てたような効果が得られます。ライティングの基本がわかっている方なら容易に理解できると思いますが、オリジナルの画像がメインの照明と考え、画面全体にメインの照明と同質の補助光を当てたようになります。つまりシャドウは補助光が効いて明るくなり、もともと明るいハイライトは補助光の効果が薄く、シャドウほどの影響はありません。シャドウを中心に、レフ板で補ったようなライティングにすることができました。
■ 黒レベル、明るさ、コントラスト トーンカーブを駆使してやっと行なえる作業が、スライダーの操作のみで行えます。Photoshopでも似たような機能がありますが、RAW現像時に行なう方が画像の劣化を抑えられます。
■ 使いやすい「自然な彩度」 彩度調整は、従来の「彩度」に「自然な彩度」が新設され2種類になり、それぞれ別個に調整できます。自然な彩度は元画像の彩度が高い部分は大きく、彩度が低い部分は控えめに調整される様子で、文字通り自然な彩度調整が行なえます。これは従来ではほとんど不可能だった調整内容です。誰でも簡単に、より理想に近い彩度調整が行なえるでしょう。また、「グレースケール」のチェックボックスをクリックすると、モノクロになります。このモノクロ画像と彩度を-100にしてモノクロにした画像をPhotoshop上に展開し、レイヤーで重ねて「差の絶対値」で検証しましたが、違いは発見できませんでした。つまり、基本補正のグレースケールは、単に彩度を落としただけのモノクロ化のようです。 彩度を落として造ったモノクロ画像は眠い画像になりがちで、筆者はこの手法を使いません。一時的に雰囲気を見る程度の機能なのでしょう。後述する「HSL/グレースケール」を使えば、レッド、オレンジ、イエローなどの値を調整したモノクロ化を行なえます。
■ 基本補正における「自動」とは 露光量、白トビ軽減、補助光、黒レベル、明るさ、コントラストを統合させた自動処理が行なえます。この機能はホワイトバランスの設定と連動しており、ホワイトバランスを変化させると自動で処理される設定も異なってきます。しかし、さまざまな画像を試したしたものの、個人的に気に入る状態になることがなかったのは残念です。なお、Photoshop CS2のCamera RAWでは、露光量・シャドウ(黒レベル)・明るさ・コントラストがそれぞれ別個に自動処理が選択できました。いずれにしても完全に気に入る処理にはなりませんが。 なお、DPPにも画像を最適に補正する「トーンカーブアシスト」という機能がありますが、こちらは筆者が自力ではたどり着けないような、好みの仕上げになることが多々あるので時々活用しています。自動設定には各社の考え方が出る部分。今回のバージョンでは、筆者の主な撮影ジャンルであるポートレート以外の被写体に向いているのかもしれません。
■ 高度な調整が簡単にできる「パラメトリックトーンカーブ」 トーンカーブには従来の「ポイント」に加えて、「パラメトリック」が新設されました。用意されたスライダーを左右に動かすことでカーブを調整する仕組みで、従来扱い辛かったトーンカーブを、より簡単にかつ高度に調整することができます。今までトーンカーブは苦手という人や初心者でも扱えると思われます。またベテランでも時間がかかっていた調整を、より短時間で行なえるでしょう。調整項目は、「ハイライト」、「ライト」、「ダーク」、「シャドウ」の4種類。これらをスライドさせると、滑らかなトーンカーブを自動的に描いてくれます。さらにトーンカーブ図下の△をスライドさせると、各スライダーで調整される範囲を変えることができます。 この機能は展開後のPhotoshop CS3上にはありません。今回からCamera RAWでJPEGやTIFFを扱えるようになったので、JPEGで撮った画像やほかの現像ソフトで現像したTIFF画像もCamera RAWで開き、積極的に使いたくなりました。
■ 細かい調整が可能になった「HSL/グレースケール」 色相、彩度、輝度を調整する機能。従来の「色調補正」タブに相当します。色相については、レッド・グリーン・ブルーの3種類にオレンジ・イエロー・アクア・パープル・マゼンタが加わり、計8種類になりました。また輝度が加わることで調整内容が3種類となり、従来よりも大幅に調整できる内容が増えました。色相・彩度・輝度はそれぞれ独立して調整ができ、またそれぞれの効果も重複します。今回の作例では海を極端に変化させましたが、それぞれを最適に調整すれば自分好みの色調を作りだせることでしょう。
■ ゴミとり機能を新搭載 今回のCamera RAWからは、「コピースタンプツール」で撮像素子のゴミを消すこともできます。RAWの状態でゴミを消しておけば、Photoshopに展開後に作業する必要もありません。また現像設定を変えてあらためて仕上げる場合も、RAWでゴミを消しておけば二度手間にならないでしょう。コピースタンプはコピーすべき場所を自動的に判断してくれます。もしその場所が適切ではなかったら簡単に手動で場所を変えることもできますが、自動で示されるポイントが高確率で的確なので、あまりその必要も感じませんでした。これはPhotoshop上のコピースタンプには無い機能なので、デジタル一眼レフカメラで撮影したJPEGやTIFFもCamera RAWに展開して、この機能を使う方が便利だと思います。
■ 旧Camera RAWとの画質比較 最後に、Photoshop CS2までのCamera RAW 3.7と、Photoshop CS3からのCamera RAW 4.0で、現像された画像に違いはあるのかを検証してみました。同一のRAWで現像設定も共通としています。結果は、肉眼では大きな差を見出すことはできませんでした。しかしレイヤーで2つの画像を重ね、差の絶対値で見てみるとわずかながらに差があります。JPEGでもPSDでも結果は同じでした。完璧に一致はしないが実用上はほとんど同一と言えるだろう、と筆者は結論付けます。
次回はPhotoshop CS3本体のうち、筆者が注目する新機能を紹介します。 写真協力:チャーム(http://www.charmkids.net/) ■ URL アドビ http://www.adobe.com/jp/ 製品情報 http://www.adobe.com/jp/products/photoshop/pscs3/ ■ 関連記事 ・ 【新製品レビュー】アドビ Photoshop CS3 (その1:Bridge CS3編)(2007/07/02) ・ アドビ、「Photoshop CS3」日本語版を22日に発売(2007/06/21) ・ 【インタビュー】大幅に進化したアドビ「Photoshop CS3」(2007/05/09) ・ アドビ、「Photoshop CS3」日本語版を正式発表(2007/05/08) ・ 米Adobe、「Photoshop CS3」β版を公開(2006/12/18)
|