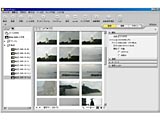|
| 最新ニュース |
 |
||||||||||||||||||||||||||||||||||||||||||||||
|
ニコン COOLPIX P1【第2回】 |
||||||||||||||||||||||||||||||||||||||||||||||
|
|
||||||||||||||||||||||||||||||||||||||||||||||
|
Reported by
本誌:伊達 浩二
|
||||||||||||||||||||||||||||||||||||||||||||||
|
COOLPIX P1の2回目は、無線LAN接続のセットアップを行なう。基本的にはインストーラーのいう通りに進行できるが、ちょっとだけ無線LANの知識が必要になる部分もある。 ■ 無線LAN設定ソフトのインストール P1とPC以外に必要なのは、付属のCD-ROMと、P1を接続するUSBケーブルだ。CD-ROMは2枚付属しているが、黄色いほうがプログラムなので、こちらを使用する。ケーブルは本体に付属しているものを使用する。 余談だが、P1のUSB端子は、USBのミニ端子より小さい専用のものなので、ケーブルをなくさないように注意したい。かくいう筆者も、ケーブルを箱の中に忘れ、他のケーブルで代用しようとして果たせず、休日出勤して取りに行くハメになった。本体の小型化を図るためなのだろうが、できるだけ汎用性のある端子にしてほしいものだ。 では、インストールを始めよう。最初はP1をつながない状態で、CD-ROMをドライブに入れ、インストーラーを起動する。メニューが表示されるが、通常は「標準インストール」を選択する。 インストーラーは複数のプログラムを手順を追ってインストールしてくれる。まず、PTPドライバがインストールされ、パノラマ作成ソフト「Panorama Maker 3」、QuickTime 6、画像管理ソフト「PictureProjet」などが順次インストールされる。QuickTimeはすでにシステムに入っていたので、スキップした。
カメラが無事に検出されると、接続名の入力とアイコンの指定の画面に切り替わる。ここでは「Note01」という名前にしている。ネットワークの設定は、無線LANに慣れた方にはごく普通の設定だが、デフォルトでは「インフラストラクチャー」モードになっている。使う場所が固定されており、アクセスポイント名がいつも同じならばこれでいいのだが、ノートPCと一緒に屋外へ持ち出すことを考えているので、ここはPCとP1が直接接続される「アドホック」モードを選択した。暗号化は必要ないかとも思ったが、念のためWEPを指定している。 また、PCに接続されているプリンタ名が接続先として登録される。複数のプリンタが接続されている場合は、どれに出力するかを選択できる。 これで、カメラの電源をオフにして、USBケーブルを抜けば、設定は終了だ。なお、説明書によれば、P1に登録できる接続先は9つまでだ。接続先の名称の変更や削除などの管理は、PC側のユーティリティでのみ行なえる。
■ ファイル転送が中心の無線関連メニュー
とりあえず、無線LANでの転送を試してみよう。ノートPCを起動しておき、P1のモードダイヤルを青い「無線LAN」のアイコンに合わせる。 「WiFiアライアンス」のロゴに続き、接続先の選択メニューが表示される。アドホックモードでは認識までに数秒を有した。テストした環境が、複数のアクセスポイントが見えるような混み合った環境なのも影響しているのだろう。 無事に認識されると、ここでワイヤレスメニューが表示される。 ●簡単転送 SDメモリーカードまたは内蔵メモリーにある画像でPC側にない分を転送する。 ●撮影日転送 日付ごとに撮影枚数が表示され、指定した日付の分だけ転送する。 ●転送マーク画像転送 あらかじめ指定してマークをつけておいた画像のみ転送する。 ●選択画像転送 選択した画像を転送する ●撮影&転送 撮影した画像を、すぐに転送する。SDまたは内蔵メモリーに同時記録もできる ●PCモード PC側から「PictureProject Transfer」というプログラムを使用して、転送を操作する ●ワイヤレスプリント PCに接続されているプリンタから印刷する 見てのとおり、メニューの大半は、撮影画像の転送にかかわるもので、撮影が終了し、メモリー上に保存された画像を無線LANで転送するという使い方が中心になっていることがわかる。 これでは、USBで接続する代わりに、ワイヤレスで接続できるというメリットしかなく、せっかくの無線LANがちょっともったいない感じだ。
「撮影&転送」は、それに比べると面白い機能で、撮った画像を、すぐに無線LANでPCに転送できる。 試してみると、ビルの同フロア内程度なら転送可能なので、割と使い道がありそうだ。IEEE 802.11bで接続している状態だと、8Mピクセルモード(3,264×2,448ピクセル)では、撮影後5秒強待たされるので、ちょっと辛いが、2Mピクセルモード(1,600×1,200ピクセル)ならば、SDメモリーカードに記録するのと同じ感じで撮影できる。 ちなみに、PC側ではPictureProjectを起動していなくても、画像は保存されており、CPUの負荷もさほどかからない。 ついでに「撮影日転送」で、8Mピクセルモードの画像15枚を転送してみると、約70秒だった。IEEE 802.11bモードでは1枚当たり4秒強ということになる。これはなんとかして、802.11gで接続してみたい。 次回は、IEEE 802.11gモードでの接続を目指しながら、それが間に合わない場合は、「撮影&転送」の使い道を考えてみたい。
■ URL ニコン http://www.nikon.co.jp/ 製品情報 http://www.nikon-image.com/jpn/products/camera/digital/coolpix/p1/ 気になるデジカメ長期リアルタイムレポートバックナンバー http://dc.watch.impress.co.jp/static/backno/longterm.htm ■ 関連記事 ・ 【新製品レビュー】ニコン COOLPIX P1(2005/10/06) ・ ニコン、無線LAN通信機能内蔵の「COOLPIX P1」(2005/09/01) ( 本誌:伊達 浩二 ) 2005/10/17 00:05
|