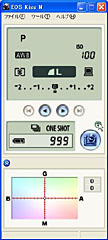|
| 最新ニュース |
 |
|||||||||||||||||||||||||||||
|
キヤノンEOS Kiss Digital N【第7回】 |
|||||||||||||||||||||||||||||
|
|
|||||||||||||||||||||||||||||
|
Reported by
伊達 浩二
|
|||||||||||||||||||||||||||||
■ 三脚使用時に向いた有線リモコン
RS-60E3は、昔で言えばケーブルレリーズのような存在で、三脚に載せたカメラのレリーズ操作に適している。接続はカメラ本体左側の専用のコネクタで行なう。ケーブルの長さは60cmで、手頃な長さだ。収納時はケーブルを本体にまきつけられるようになっている。 レリーズボタンは2段式で、1段目でフォーカスされ、2段目でシャッターが切れる。2段目まで押した状態で上にスライドするとロックできるので、バルブ撮影にも使用できる。レリーズボタンはバネが強い感じで、あまり良い感触ではないが、1段目と2段目の区切りははっきりしている。 望遠撮影やマクロ撮影など、振動を少しでも抑えたい三脚撮影時には必須に近い周辺機器といえるだろう。なお、RS-60E3を付けていても、本体側のシャッターボタンも生きており、押せばそのまま撮影できる。
■ 記念撮影に向いた赤外線リモコン RC-5とRC-1は、赤外線式のリモコンで5m以内の場所からレリーズ操作ができる。ただし、Kissの赤外線受光部はボディのグリップ部にあるため、カメラの前方からしか操作できない。また、カメラ近くでは、レンズに遮られてしまうので、カメラに向かって右側からは操作できない場合がある。
ボタンには段階はなく、カメラはフォーカスを合わせてから、シャッターが切れる。ボタンの周囲は銀色の円盤で囲われておりわかりやすい。また、赤外線発光部を示す三角のマークもついているので、カメラに向ける方向も間違えにくい。電源はボタン型のCR2332リチウム電池で、約6,000回の寿命がある。
ボタンには段階はなく、RC-5と同様にフォーカスを合わせてからシャッターが切れる。RC-1の取扱説明書には、MFモードに切り替えるように記載されているが、これは記念撮影時などの一般的な注意らしく、AFモードでも問題なく使用できた。 ボディは2つに分離するようになっており、ホルダー部をカメラのストラップに通しておける。リモコンを持っていることを意識させることなく、いつでも使えるようにという配慮だ。電源はボタン型のCR1220リチウム電池が2個で、約20,000回の寿命がある。 この2つのリモコンは、かなり性格が異なっている。RC-5の方が初心者向けで、パッと渡されてもすぐに操作できる。RC-1は多機能で、カメラ好きなユーザーがいつもストラップに付けているというような製品だ。家族の誰かが使う可能性が高ければRC-5、自分しか使わないのであればRC-1と言ってもいいだろう。 ■ PCを使うリモートソフト「EOS Capture」
リモートソフトの「EOS Capture」は本体に付属しているので、同じく本体付属のUSBケーブルとPCだけで、すぐにリモート撮影ができる。EOS Captureは「Solution Disk」に、取扱説明書はPDF形式で「ソフトウェア使用説明書」のCDに入っている。ここではWindows版を紹介しよう。 Solution Diskは、さまざまなソフトウェアをまとめてインストールする。そのメニューソフトが「Camera Window」で、EOS Captureはここから、「リモート撮影を開始」ボタンを押すことで起動される。 Kiss本体の設定も必要だ。メニューの通信モードの設定を、「印刷/PTP」から「PC接続」に変えておく必要がある。また、EOS Captureは、起動時にカメラの有無やバッテリの残量などをチェックするので、カメラをUSBケーブルで接続しておく必要がある。 操作画面はシンプルで、ちょうどKiss背面のモノクロ液晶のような画面だ。操作できるのは、ISO感度、露出補正、シャッター速度、絞り値、露出補正、ホワイトバランスなどだ。また、撮影モード、ドライブモード、ブラケット撮影などの状態も表示される。 単純にリモート撮影するだけであれば、この画面の撮影ボタンを押せばシャッターが切れる。撮影された画像は、指定のディレクトリに転送される。デフォルトではカメラのCFには保存されない。 PCへのファイル転送を行なうので、転送時間が気になるところだが、RAWやRAW+JPEGで試しても5~6秒で1枚転送できた。転送されるごとに画像ブラウザの「ZoomBrowser EX」が画像を表示する。 使ってみると、簡単にリモート撮影ができて面白い。付属のソフトとケーブルだけで、リモート撮影ができるのはもうけものという感じだ。保証範囲外だが、USBハブを使ってケーブルを延長してみても、そこそこ動作している。
ただし、残念なことに、EOS Captureは、あまり使いやすいソフトウェアではない。気になる点を、いくつか挙げてみよう。 ・Windowsのメニューから単独ですぐに起動できない。 ・起動時には撮影画像をPC上のどのディレクトリにセーブするかの確認を毎回される。一度指定しておけば聞かないようにしてほしい。 ・起動時にカメラの接続やバッテリ残量などのチェックがきびしく、起動しないことがある。ソフトウェア自体は起動し、「カメラが接続されていません」、「バッテリ容量が少なくなっています」などのメッセージを表示するほうがいいと思う。 ・ソフトウェア側から操作できる部分と、操作できないカメラの状態表示が混在しているので、直感的に操作できない。操作する場合も、項目を選んで、操作ボタンで1つずつ送る方式なのでまだるっこしい。マウスを置くとWebのリストボックス式に候補が一覧できると便利だと思う。 ・ホワイトバランスの補正機能は、リセットボタンがないので、元に戻すときには、厳密に中心をマウスでクリックする必要がある。 全体的に、タイマー撮影やインターバルタイマー撮影が重視されており、安全に安全にと振られている印象だ。それがまだるっこしさにつながっている。タイマー撮影用とは切り離して、もうちょっと直感的に操作できるリモート専用のソフトウェアがあるとうれしい。 ちなみに、EOS Caputure使用時でも、カメラ本体のシャッターボタンは生きており、いつでもシャッターが切れる。撮影画像は、すぐにPCに転送される。先に紹介したリモートスイッチRS-60E3も併用できる。天文写真でよく使用例をみかけるし、撮影台を使ったマクロ撮影などでも便利な組み合わせだ。 ■ URL EOSリモートコントロールシステム製品情報 http://cweb.canon.jp/cgi-bin/camera/eos/accessary.cgi?eos=1&select_category=C0005 ( 伊達 浩二 ) 2005/05/09 00:02
|