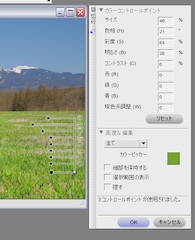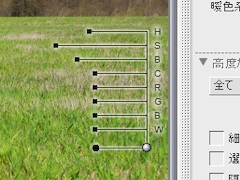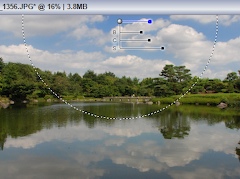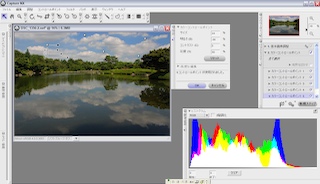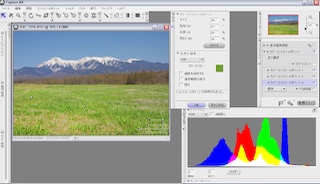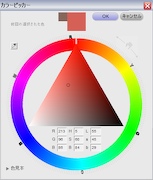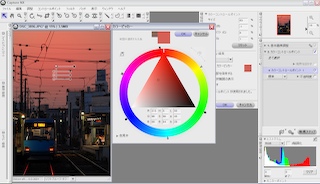|
|
【特別企画】ニコン「Capture NX」でRAWを印象的に仕上げる(前編) |
||||||||||||||||||||||||||||||||||||||||||||||||||||||||||||
|
~斬新かつ直感的な「U Pointテクノロジー」
|
||||||||||||||||||||||||||||||||||||||||||||||||||||||||||||
|
Reported by
小山 伸也
|
||||||||||||||||||||||||||||||||||||||||||||||||||||||||||||
使用説明書をパラパラとめくって、自分がやりたいことに対する操作がわかったのは、東京駅を出て静岡駅を通過前。それがCapture NXの中で最も特徴的な機能といえる「コントロールポイント」だった。その車中で編集したのが次の画像だが、操作そのものは10分もかからなかった。コントロールポイントによる直感的な操作とその効果に、衝撃を受けたことを覚えている。 そのときの目的は、画像にもっとメリハリを与えることだった。具体的には、1.白をもっと白く、2.黒をもっと黒く、3.赤をもっと印象深く。コントロールポイントをいじっただけで、あっさりと思い通りになったことに驚いた。今はっきりといえるのは、コントロールポイントの使い方を知れば、「Capture NXの7割をマスターできる」ということ。そこで今回は、このコントロールポイントを中心に紹介したい。
●直感的でシンプルな「コントロールポイント」による絵作り 改めてCapture NXの概要を説明しよう。メーカー純正のRAW現像ソフトとして定評のある「Nikon Capture」が、「Capture NX」に刷新されたのは2006年7月のこと。最新バージョンではWindows VistaやIntel Macにも対応している。ニコン製のデジタル一眼レフカメラおよびコンパクトデジタルカメラのRAWデータを調整・現像するのがメインの機能だが、Capture NXからは、JPEGでも多くの機能が使えるようになっている。 また、現像ソフトとしては珍しく範囲選択が可能なので、使い方によっては、本格的なフォトレタッチソフトと機能的に遜色ない部分まで進化した。そのためか、ニコンではRAW現像ソフトと呼ばず、「フォトフィニッシングソフト」と呼んでいる。 Capture NXで最大の特徴は、「U Point(ユーポイント)テクノロジー」と呼ぶ新開発のユーザーインターフェイスだろう。このU Pointテクノロジーを活かした具体的な機能が、「コントロールポイント」だ。調整したい部分にコントロールポイントを置き、コントロールポイントから伸びたスライダーを調整。すると、ポイントを置いた箇所の位置や色などの要素から、同じ、または類似の要素のみに調整効果が反映される。そのポイントから比較的遠かったり、近くても要素が異なる場合には、調整効果が反映されない。 先に選択範囲が作れると書いたが、色に関しては、U Pointテクノロジーを使うことで、かなりの範囲で選択する必要性は薄い。今までの画像編集ソフトでは、調整効果が反映される範囲の指定や指定した部分と、その隣接する部分との調子を整えるのに多くの時間を使っていた。Capture NXではそれが無くなり、非常に短時間で思い通りの調整ができるようになったわけだ。 コントロールポイントには、「カラーコントロールポイント」、「ブラックコントロールポイント」、「ホワイトコントロールポイント」、「ニュートラルコントロールポイント」、「赤目補正」の5つが選べる。それぞれに使いどころがあるが、Capture NXらしいのはやはりカラーコントロールポイントだろう。以下、具体的な手順と効果を解説したい。
その前に、基本的なカラーポイントコントロールの使い方から。調整したいところにカラーポイントコントロールを置くと、調整内容であるH(色相)、S(彩度)、B(明るさ)のスライダーが伸びているのがわかる。U Pointテクノロジーでは、スライダーの先の黒い■を右側にドラッグすることで調整を行なう。画像処理ソフトとしては大変珍しい操作方法であり、「直感的で分かりやすい」ゆえんだ。 なお、ポイントから直接伸びているスライダーは、調整項目のひとつである「サイズ」を表す。サイズとは、カラーポイントコントロールで行なう調整範囲(ポイントからどれだけ広く遠いところまで適用できるか)と捉えてもらえれば良い。 なお、カラーコントロールポイントを置くと、自動的にカラーコントロールポイントパネルが現れる。このパネルの「高度な編集」では、デフォルトの「BCS(明るさ・コントラスト・彩度)」以外に、「RGB(赤・緑・青)」、「HSB(色相・彩度・明るさ)」、「全て(色相・彩度・明るさ・コントラスト・赤・緑・青・暖色系調整)」のモードが選べる。基本的には、BCSモードでの調整で十分だ。 ●実践編 ■ モデルの肌を明るくしたい まずは簡単な調整から始めてみよう。春から夏にかけて木々が生い茂り、自然な雰囲気の中でモデルを撮影すると、モデルの顔が暗くなってしまう。レフを使いたくても新緑の葉に邪魔されてうまく当てられない。かといって内蔵ストロボを使うと不自然だ。そんな時にカラーコントロールポイントを使ってモデルの顔だけを明るくしてみよう。今回はベーシックなBCSモードのカラーコントロールポイントをモデルの顔の中心に置き、明るさ(B)を少しプラスしてみた。サイズはどんな調整でも同じだが、効果の掛けすぎは禁物。ほんの少しの調整がより自然な感じになる。
■ 複数のカラーコントロールポイントを使う カラーコントロールポイントはひとつだけでなく、複数配置できる。また、それぞれのポイントについて、「HSB」、「BCS」、「RGB」、「全て」といった全モードを個別に適用可能だ。この特徴を使い、次は風景写真を調整してみる。夏の空を、澄み切った青空にしたい――そこでマイナスの露出補正を掛けたり、PLフィルターを使用するわけだが、満足のいかない結果もになる場合も結構ある。そんな時にもカラーコントロールポイントが使える。白っぽいといっても空には青味が残っているもの。この青味を使い、思い通りの空に調節するのだ。 作例は、昨年の9月の暑い日に撮影したもの。きれいな風景なのだが、湿度のせいで青空が物足らない。まずはカラーポイントを置く位置を決める。モードはBCS(明るさ、コントラスト、彩度)を選んだ。ポイントを置くと、そこからスライダーが4本でている。一番上のサイズのスライダーを動かすと円形の破線が出てくるので、調整したい部分の大きさを指定する。 青空をより青く見せるには、明るさを下げて、彩度を上げるのが有効なので、B(明るさ)とS(彩度)のスライダーで調整する。このとき、カラーコントロールパレットの各数値も連動して変化する。微調整したければ、スライダーではなく、パレット内の各数値を直接編集しても良い。
ところが、1点だけでは空全体を調整できなかったので、複数のコントロールポイントを使うこととする。今回は、この青空に5つのポイントを設定して調節を行なった。ご覧の通り、青空は濃くなったのに、緑の部分は全く変化していない。また、雲の影の部分の明るさは、青空の調整に合わせて自動的に調節されているのがわかる。
■ 新緑を鮮やかにするには 春は新緑の季節だが、画像とした場合になかなか思い通りに写ってくれないことが多い。これを調整するのもカラーコントロールポイントだ。新緑を鮮やかにする場合には、カラーコントロールポイントのダイアログで「高度な編集」を選び、HSB(色相、彩度、明るさ)モードを選んで調節する。調節する内容によって、調節項目を初期値のBCSモードからHSBやRGBモードに切り替えて行なうと、短時間でうまい調整ができる。
■ 夕景を印象的に仕上げるには
これまで、カラーコントロールポイントの調整は、ポイントから伸びるスライダーで行なう方法と、カラーコントロールポイントパネルでの数値入力があることを述べたが、もう1つカラーピッカーを使う方法がある。夕焼けのような微妙な調整を必要とするものは、カラーピッカーを使う方法が適しているようだ。 外周の円は色相を表し、内側の正三角形が明るさと彩度を示している。今回の夕焼けでは、まず赤の少し黄色寄りの色相を選び、三角形の中の○印を画面を見ながら移動させて、最適と思われる位置で止めた。カラーピッカーを使うと、色の三要素である色相、彩度、明るさが簡単に操作できる。 ここまでにコントールポイントの使い方を5つ示した。コントロールポイントを有効に使うことによって多くの画像データの調整ができることをご理解いただけたと思う。
■ 画像にメリハリを付ける カラーコントロールポイント以外のU Pointテクノロジーについても、概念と操作はおおよそ共通している。例えば、ブラックコントロールポイントとホワイトコントロールポイントは、画像の階調の基本となる最も暗い部分と最も明るい部分を決めるもの。基本的にブラックは純黒(RGB各0)、ホワイトは純白(RGB各255)とするので、画像全体に「しまり」や「メリハリ」を付けることができる。さらにスライダーで、ブラック、ホワイトそれぞれの輝度を変えることができる。 また、「高度な編集」を使って、輝度とRGBの値を調整することによってコントラストや色の調子を変えることができる。写真というよりも自然なアートな感じにするならば、ここを操作するのがいいようだ。 作例はカラフルなガラスを埋め込んだオブジェで、やや黒っぽいところにブラックコントロールポイントをおき、無色透明なガラス部分の最も白く見える部分にホワイトコントロールを置いた。この調整によって、無色透明部分や青い部分をあたかも宇宙空間に浮いているように見せることができた。 ブラックコントロールポイントやホワイトコントロールポイントをいろいろな位置に置いたり、ダイアログの「高度な編集」をクリックして輝度やRGBの値を調整して調子を変えたりすると、アートな世界に行くことも可能だ。
後編では、U Pointテクノロジー以外の便利な機能について解説したい。 ■ URL ニコン http://www.nikon.co.jp/ トライアル版ダウンロードページ http://www.nikon-image.com/jpn/products/software/capturenx/download.htm 製品情報 http://www.nikon-image.com/jpn/products/software/Capture NX/ ■ 関連記事 ・ ニコン、「Capture NX」がWindows Vistaに対応(2007/02/14) ・ ニコン、RAW現像ソフト「Capture NX」をアップデート(2006/09/04) ・ ニコン、Nikon Captureのコンセプトを継承した画像処理ソフト「Capture NX」(2006/02/21)
|