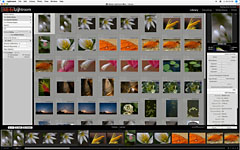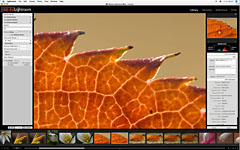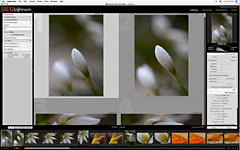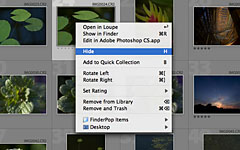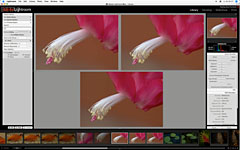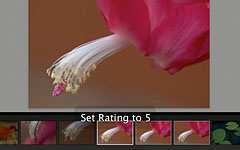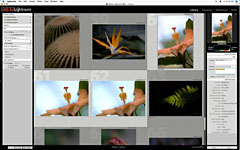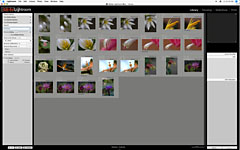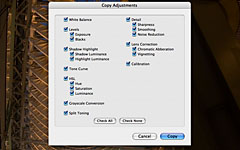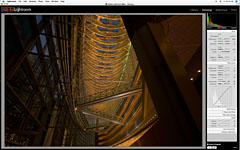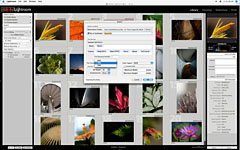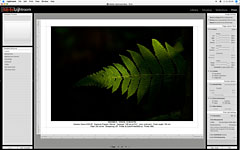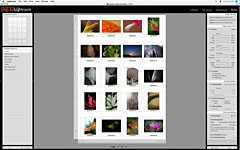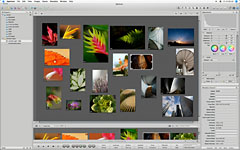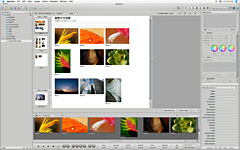|
|
短期集中連載「プロ写真家向けソフト」を試す |
||||||||||||||||||||||||||||||||||||||||||||||
|
|
||||||||||||||||||||||||||||||||||||||||||||||
|
Reported by
北村 智史
|
||||||||||||||||||||||||||||||||||||||||||||||
|
前回のアップル「Aperture」に続き、同じく「写真家向け」を謳うアドビの「Lightroom」を検証してみたい。ただし、現在公開されているのが正式版以前のパブリックβ版のため、仕様やデザインは大幅に変わる可能性があることを留意してほしい。 ■ 「Camera RAW」+「Bridge」+「α」?
Aperture同様、撮影後の画像のチェックやセレクト、RAW現像および調整、プリント、キーワードによる検索や管理を一元化するオールインワンソフトである。と言うより、Photoshop CS2やCreative Suite 2に付属するソフト「Bridge」と、PhotoshopのRAW現像プラグインとしておなじみの「Camera RAW」を足したようなソフトと表現したほうがわかりやすいだろう。 現時点でダウンロードできるのは、Mac用の英語版のみ。当然のことながら、パブリックβ版なので、バグや未実装の機能などがあって当たり前状態。細かい部分まで踏み込んだレポートは先送りとし、とりあえずLightroomの目指すものを俯瞰してみたい。 ■ クリック一発、見たいところをズームできる快適さ
Lighroomは「Grid」、「Loupe(ルーペ)」など各モードを切替ながら作業する。Grid表示時のサムネール画像のサイズはApertureよりも大きくでき、ボツ出し程度は全画面表示に切り替えなくても十分に可能。その分作業時間を短くできるメリットがある。 また、選択した画像を一時的に隠せる「Hide」機能を使えば、1カットしか撮っていないシーンなど、残すのが確定しているカット(逆に、削除はしないが使わないことが確定しているカットも)を、一時的に画面から消してしまえる。絞り込む対象を減らすことができるので、効率よくセレクト作業が行なえる。 Grid表示からLoupe表示(全画面表示)に切り替えるには、Loupeの最後の文字の「E」キーで、逆はGridの頭文字の「G」キーで行なえる。リターンキーで交互に切り替えることもできる。ただ、一度ズーム操作をしてしまうとリターンキーでGrid表示に戻れない。これがプログラムのバグなのか、いわゆる仕様なのかは不明だ。 画面の一部をズーム表示(ピクセル等倍にする)ときは、見たい部分をクリックすればいい。この方式だとダイレクトに見たい部分を見られるのでとても効率がいい。Apertureのルーペ機能ほどしゃれてはいないが、便利さはいい勝負だ。再度クリックすればLoupe表示に戻れる。
■ 同時表示は簡単操作だが同時ズームはできない 複数画像の同時表示は、下部のフィルムストリップのサムネールをcommand(またはshift)+クリックで選択すればいい。ただし、複数コマを表示した状態のままズーム表示はできない。そのため、ピントやブレの度合いを比較したいときにはあまり便利ではない。もっとも、この仕様がセレクト作業のために便利じゃないことぐらいAdobeも気付いているだろうから、正式版なり次バージョンなりには搭載されるだろう。チェックした画像の「当たり」、「次点」などをわかりやすくする「Rating」機能の使い勝手はいい。画像を選択した状態で「0」~「5」までの数字を直接、または「]」と「[」キーで★を増やしたり減らしたりできる。設定直後に画面下部に大きな字で表示してくれるので確認しやすい。 検索用のキーワードは画面左側の「Browse Keywords」パネルで前もって登録しておくか、右側の「Info」パネルに直接入力する。「Info」パネルに入力したキーワードも自動的に「Browse Keywords」パネルに登録される。複数の画像を選択した状態であれば、選択した全コマに同じキーワードを入力できる。 一度使用したキーワードは、左側の「Browse Keywords」パネルに一覧表示されるので、別の画像に同じキーワードを設定する場合は、「Browse Keywords」パネル上にドロップすればいいだけ。簡単だし、意味の同じキーワードの重複が避けやすい。キーワードに使った言葉をきちんと覚えていられない筆者には、こういう親切設計はありがたい。 検索能力は、正直、かなりしょぼい。現時点では検索の対象となるのは★の数とキーワードだけで、Exif情報などはまるっきり無視されてしまう。正式版でどうなるかはわからないが、もっと頑張ってもらいたい部分である。
■ RAW現像パラメーターのコピー&ペーストが便利 RAW現像、調整関連はPhotoshopのCamera RAWとほぼ同じ内容で、操作のしかたも同じ。PhotoshopでRAW現像をやっている人にはなじみやすいはずだ。ただしトーンカーブは表示されるものの、直接はいじれないので、この点は不満に感じる人もいるだろう。ちょっと気を付けないといけないのが、画像を読み込んだだけだと、自動調整になってしまう点。トーンカーブもデフォルトでは「Lightroom Defaults」という、かなり明るめの画面になるパラメーターが設定される。もちろん、おおざっぱには見られる画面にしてくれるので、閲覧時はそのままでもいいが、現像時にはプリセットの「Flat」のトーンカーブを適用するか、自動調整を解除してから調整作業に入るようにするのがおすすめだと思う。
PhotoshopのCamera RAWでも、直前に現像したコマと同じパラメーターを適用することは可能だが、こちらは1コマずつ現像して保存していかなくてはならない。一方、Lightroomでの現像処理は、調整だけ先にやっておいて、あとでまとめてエクスポートするのが基本。ようはバッチ処理だ。 で、バッチ処理を行なうときに、複数コマを同じパラメーターで現像したい場合に便利なのが、このパラメーターのコピー&ペースト機能なわけだ。パラメーターだけ先に設定してしまえば、時間のかかるエクスポートはパソコンにまかせて風呂に入るなり寝てしまうなりすればいい。1コマずつ現像して微調整して保存して、という手間が必要なPhotoshopのCamera RAWに比べると、圧倒的に作業効率が高いわけだ。 【2月8日追記】上記は筆者の試したPhotoshop CSでの現像作業を前提にしています。Photoshop CS2のCamera RAWでは複数コマを同時に開けるなど、作業効率面ではかなり改善されています。 出力可能なファイル形式はJPEG、TIFF(8bitまたは16bit)、DNGで、リサイズ機能は縦横のピクセル数指定で行なう。使用する目的に合ったサイズにできるので無駄に大きな画像をつくらずにすむのが便利なところ。 プリント機能は、Apertureよりも使いやすくて、余白の設定はかなり細かくできるし、撮影データの印字も可能(もちろん、入れないこともできる)。キャプションは日本語だと文字化けするが、これは日本語版では解決されるだろう。
■ Photoshop系ユーザーにも使いやすいLightroom 複数コマの同時ズーム表示ができないことや検索機能の弱さなど、Apertureと比べると物足りない部分もないではないものの、撮影後の作業に使うには必要十分な機能がほぼそろっていると言っていい。個人的には色収差の補正時には400%程度に拡大して調整したほうがやりやすいので、ピクセル等倍までしかズームできないのはちょっと不満に思える。画像の取り込み時に強制的に自動調整されてしまうのはいただけないが、普段Camera RAWを使い慣れているせいもあって、RAW現像や調整作業はやりやすいと感じた。また、パラメーターのコピー&ペースト機能のおかげで、トータルの作業時間がかなり節約できそうな点も気に入っている。 正式版の発売予定が今年中ということで、発売までにはまだまだ時間があることを考えると新機能が追加される可能性もある。個人的には検索まわりと複数コマのズーム表示はぜひ強化してもらいたい点だ。とは言え、現時点でもかなり使えるソフトに仕上がっている。これだけの高機能ソフトが無料で使えるのだから、Macユーザーなら今のうちに試してみて損はない。 ■ 最後に――ふたつのソフトを比較して 今回は“ざっと”のリポートなので、現像後の画質などの細かい点にまでは突っ込まなかったが、どちらもヘビーなデジタル一眼レフユーザーにとっては、きわめて有用なソフトだと思う。コストやハードウェアの敷き居はそれなりに高いものの(Lightroomは価格未定)、それに見合うだけの時間と手間の節約効果は間違いなく得られるはずだ。両方のソフトを使ってみての筆者個人の印象は、セレクト作業や画像の管理にはAperture、RAW現像および調整作業の効率化に主眼を置くならLightroomが使いやすそう、という感じ。まあ、Apertureがアップル製である以上、Windowsユーザーには選択肢はないわけで、Mac使いの筆者としてはちょっと優越感だったりする。それほど難しい要求さえしなければiPhotoという手もあるし。 Apertureは自動「Stack」というアイディアが素晴らしいし、複数コマの同時ズーム表示が可能なことなど、ベストなカットを選び出す作業が非常に効率よく行なえる。検索機能や管理機能も優秀だ。また、「Web Gallery」機能、ブック(オリジナル写真集)作成機能、ライトボックス表示といった、ユニークな機能も備えていて、カメラマン以外にも使いでのあるソフトに仕上がっている。 一方、Lightroomはハードウェアへの要求がきびしくない分、動作が軽いということだろう、全体的な処理が軽快だ(特にRAW現像まわり)。Photoshop CS2などに同梱されているBridgeよりも、格段に軽くて扱いやすいのがうれしい。また、表示上の画質もLightroomのほうがいい(Apertureは暗部の階調表現がきれいじゃないのだ)。 新機種のRAWへの対応も、OSのアップデート待ちとなるApertureよりは早いだろうと予想される。実際、LightroomはApertureが対応していないニコンのD200のRAW画像もちゃんと処理できる。 もっとも、Apertureはver. 1.0.1、Lightroomはまだパブリックβの段階なので、この先どんなふうに発展していくかは未知数だ。なにしろまったく新しいジャンルの製品なので、これから機能がさらに充実していくことだろう。また、ほかのメーカーからも類似のソフトが登場してくる可能性もある(汎用のRAW現像エンジンを持っているところなら、つくれなくはないだろう)。いずれにせよ、これからが楽しみなジャンルのソフトであることは間違いない。
■ URL 米Adobe http://www.adobe.com/ ダウンロードページ(英文) http://labs.macromedia.com/technologies/lightroom/ ■ 関連記事 ・ アドビ、プロ写真家向けソフト「Lightroom」をデモ(2006/02/02) ・ 米Adobe、プロ写真家向けソフト「Lightroom」ベータ版を公開(2006/01/10)
|