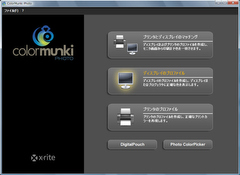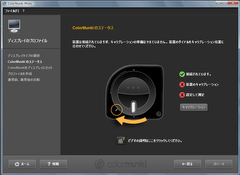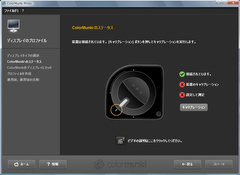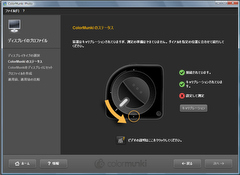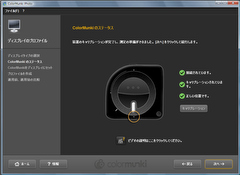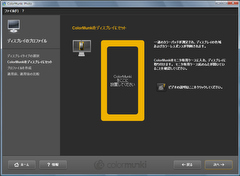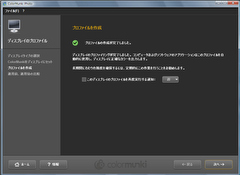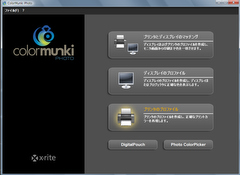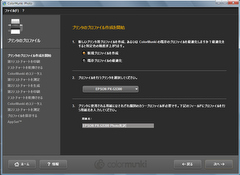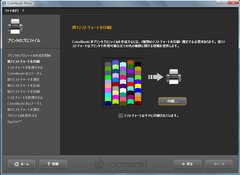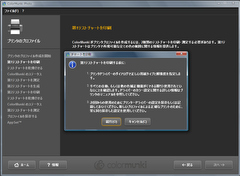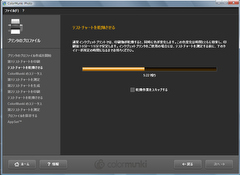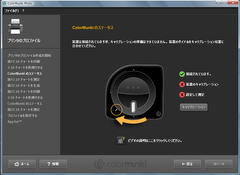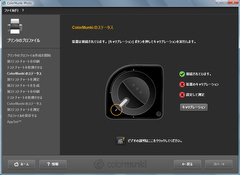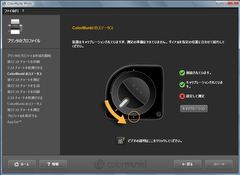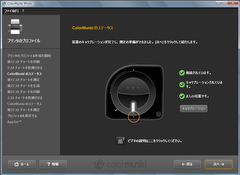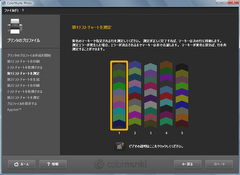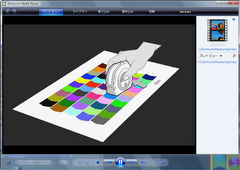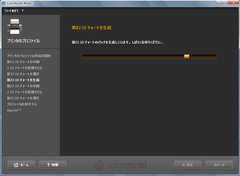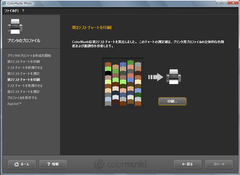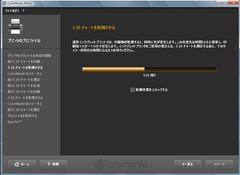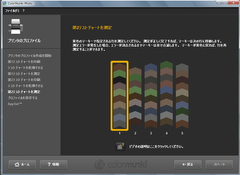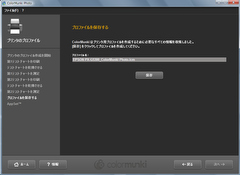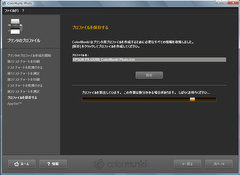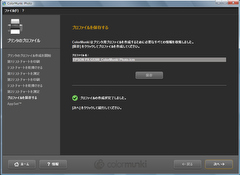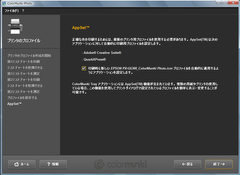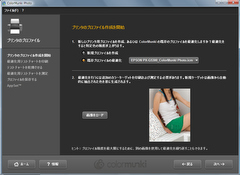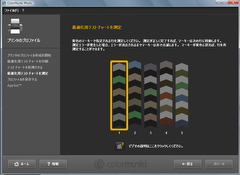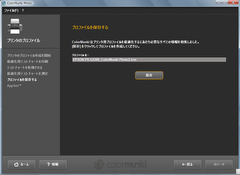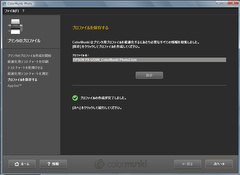|
|
【新製品レビュー】エックスライト「ColorMunki Photo」 |
||||||||||||||||||||||||||||||||||||||||||||||||||||||||||||||||||||||||||||||||||||||||||||||||||||||||||||
|
~低価格ながら「分光測色計」を採用したキャリブレーションツール
|
||||||||||||||||||||||||||||||||||||||||||||||||||||||||||||||||||||||||||||||||||||||||||||||||||||||||||||
|
Reported by
森脇章彦
|
||||||||||||||||||||||||||||||||||||||||||||||||||||||||||||||||||||||||||||||||||||||||||||||||||||||||||||
|
また、白色LEDをバックライトに使用した液晶ディスプレイや、液晶表面がグロス仕上げのノートPCなど、あらゆる液晶に幅広く対応できる能力を持っているのも見逃せない。 価格は大手量販店の店頭で7万1,400円。アイワンフォトのセット価格が25万6,800円であることを考えると、1/3以下の価格でこの内容のキャリブレーションツールが手に入ることになる。筆者と同じ様に、「安い」と考える人の方が多いだろう。 さて、ここからは実物の写真を見ながら各部の説明をして行こう。
■ 液晶ディスプレイのキャリブレーション それでは実際に液晶ディスプレイをキャリブレーションしてみる。ソフトをインストールしたら必ず再起動して、カラーモンキーをパソコンに接続してからソフトを起動する。ノートPCの場合など、USBハブ経由で接続すると電圧が足りずにカラーモンキー本体を認識できない場合があるが、そんな場合はパソコン上のいくつかあるUSBの接続場所を変えながら試すことで解決する。
カラーモンキーのように、ソフトと測色器を使用して液晶ディスプレイを調整する方法を「ソフトウェアキャリブレーション」と呼ぶが、使用するパソコン内のグラフィックカード(チップセットなどに統合されている場合もある)を調整して、適性な色表示をさせる仕組みだ。 当然だがパソコン自体のグラフィックカードの性能が低いと、それなりの調整になる。またグラフィックカードと液晶ディスプレイの接続ケーブルの種類によっても結果が違ってくる。デジタル接続の「DVI-D」や「DVI-I」ケーブルで接続する方が、アナログ接続の「D-sub 15ピン」接続よりよい結果になる。 液晶ディスプレイ自体の品質にも同じことが言える。カラーモンキーを購入したので安い液晶ディスプレイでキャリブレーションして使用すれば安上がりと考えていると、思ったような結果が得られずがっかりするはずだ。超高価な液晶ディスプレイは必ずしも必要では無いが、カラーモンキーの価格と同等以上の液晶ディスプレイで使用することをおすすめする。 今回使用した液晶ディスプレイは、バランスの良さで定評のあるナナオのColorEdge CG241W-BKで、液晶ディスプレイ内部に専用のキャリブレーション回路を持った「ハードウエアキャリブレーション」対応のディスプレイだ。ソフトウエアキャリブレーションとの違いは、測色器からの指示に従い液晶ディスプレイ自体がキャリブレーションを行なうため、そのモニターの機能やスペックの一番良い状態でキャリブレーションが行なわれる点と、パソコン内のグラフィックカードに負荷が掛からないために、表示がスムーズなことが上げられる。 なお、カラーモンキーはColorEdgeシリーズのキャリブレーションソフト「ColorNavigator」のVer.5.1.2から、ハードウェアキャリブレーションに対応した測色器として使えるようになった。ナナオのサイトから無償でダウンロードできる。 ■ プリンタープロファイルの作成
簡単にプリンタープロファイルについて説明しておく。プリンタードライバにはプリンターと、使用するプリント用紙の組み合わせ別で適性な色が表示できるように、プリンタープロファイルが含まれている。しかしプリンターを使用するパソコン環境が皆同じでない以上、暫定的なプロファイルしか用意できないのが現状である。また、精密機器であるプリンターにも、個体差が生じるのは仕方がない。こうした要素が重なり、液晶ディスプレイで表示された画像と違った色でプリントされることが多いわけだ。 そこで自分の使用している環境下でプリンターにテストチャートを印刷させ、その色の誤差分を修正したプロファイルを作成することで、正確なプリントが可能になる。これがプリンタープロファイルをユーザーレベルで作成する意義である。 カラーモンキーフォトでは50パッチ(50色のテストチャートのことをパッチと呼ぶ)を2タイプ、合計100色パッチのチャートを使用して、プリンタープロファイルの作成を行なう。プロファイル作成用としては少ない部類になるが、プリンタープロファイルの良し悪しが色パッチの多さで決まる訳では無いことを付け加えておきたい。プリンターの使用するインクの種類が少ないなら、あまり多くの色パッチを使用してもよい結果が得られないからだ。 今回のテストで使用したプリンターはエプソンの顔料インク採用のA3ノビ対応モデル「PX-G5300」で、ハイアマチュアからプロ写真家まで多く愛用されている機種だ。それでは早速手順に移ろう。
■ まとめ カラーモンキーを使用してプリンタープロファイルを作成したが、一般ユーザーなら文句のないレベルのプリンタープロファイルを作成することができる。今まで測色器自体が高価で手が出せなかった人も、この価格なら一度はチャレンジしてみたいと考えるはずだ。コストダウンの箇所を考えながらアイワンフォトと比べてみた結果、プリンタープロファイル作成時にテストチャートを測色する光源に違いがあるのがわかった。アイワンフォトの場合、センサーの周りからマクロリングライトのように周囲から光を放つのに対して、カラーモンキーでは片方から1灯で白色LEDで照射している。 そのため、1灯の白色LEDの光が強力でテストチャートを印刷したペーパーを越えて、その下にある色まで計ってしまう傾向にある。だからプリントペーパーを重ねた上に、テストチャートを載せて測色する必要が出てくるのだ。無論、筆者のようなプロ写真家でも、印刷媒体の使用紙のプロファイルを作成する時などは、アイワンフォトでも印刷する紙を4~5枚程度重ねてテストチャートの測色を行なうので、これは経験からくるスキルであって、カラーモンキーの欠陥ではないことを付け加えておく。 色々と言ってはみたものの、これだけの性能を持ったキャリブレーションツールが誰もが購入できる価格で登場したことの意義は大きい。後は使いこなしが肝心だ。いくらプリンタープロファイルを作成しても、プリントの色を見る環境光がいい加減ではディスプレイと同じ色には見えない。最低でも色評価用の「AAA管」(スリーエー管)の蛍光灯は準備したい。 【2008年10月24日】モナコユーザー向けの優待販売が終了したため、当該部分とリンクを削除しました。 ■ URL KGソリューションズ http://www.koyoshagraphics.com/ 製品情報 http://www.koyoshagraphics.com/colormunki/ ■ 関連記事 ・ ナナオ、「ColorNavigator」を「ColorMunki」に対応(2008/09/22) ・ KGソリューションズ、カラーキャリブレーションシステム「ColorMunki Photo」(2008/04/03) ・ 【PIE2008】会場で見つけた気になるモノ(その1)(2008/03/21)
|