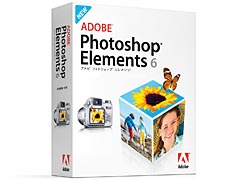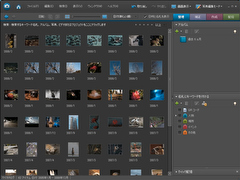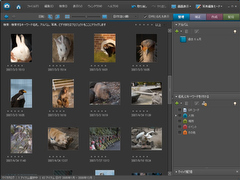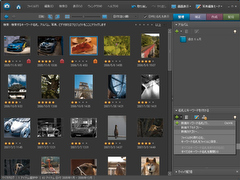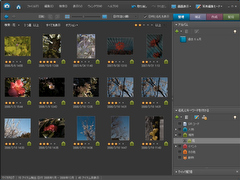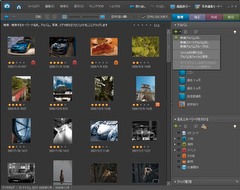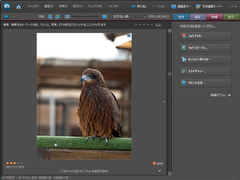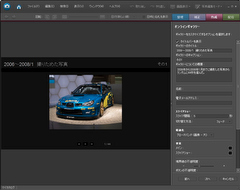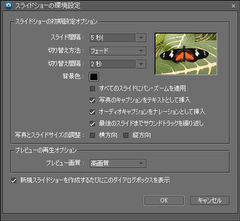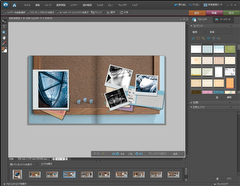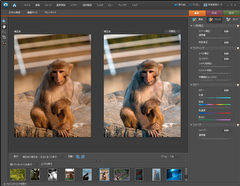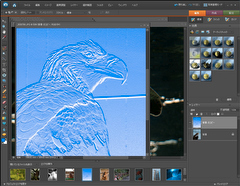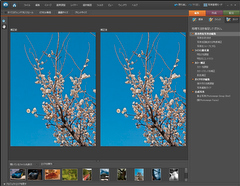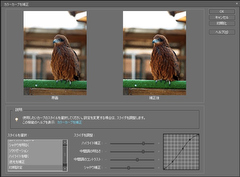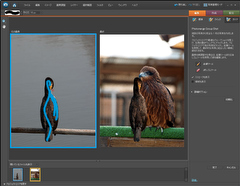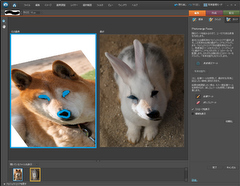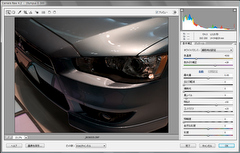|
|
【新製品レビュー】アドビ「Photoshop Elements 6」 |
||||||||||||||||||||||||||||||||||||||||||||||||||||||||||||||
|
~強力な編集機能を追加した定番ソフトの最新版
|
||||||||||||||||||||||||||||||||||||||||||||||||||||||||||||||
|
Reported by
飯塚直
|
||||||||||||||||||||||||||||||||||||||||||||||||||||||||||||||
価格は、通常版が1万4,490円、乗換え/アップグレード版が1万290円、パッケージ仕様のみのアカデミック版が7,140円。今回試用したWindows版のほかに、Macintosh版が4月4日に発売される。対応するOSは、Windows版がWindows XP/Vista、Macintosh版がMac OS X 10.4.8~10.5.2。 ■ 写真整理モードに「スマートフォルダ」を追加
撮りためた画像の管理と鑑賞に特化した写真整理モードと、補正・編集を行なう写真編集モードを切り替えながら操作するのが基本だ。なお、「作成」と「配信」は各モードにタブとして組み込まれている。 ちなみに、DDR2-800メモリ8GB、Windows Vistaの環境で、スタートアップスクリーンの起動まで1秒未満。一度画像を読み込んでしまえば、「スタートアップスクリーン」から画面整理モードへの切り替えは約1秒。Pentium 4 3.2GHz、メモリ2GBのマシンでもサクサク動いた。 まずは、基本の写真整理モードから。筆者の場合、仕事がライター兼編集者なので、いつもは撮った写真データを「生のまま」(ファイル名は日付と撮影シーン)、「必要なデータのコピー」、「次点写真」という大まかに3つのフォルダに分けている。「生のまま」というのは、何らかのトラブルに対して対応するための保存用。「必要なデータのコピー」というのは、「生のまま」フォルダから納品に必要なデータだけをコピーしたもの。「次点写真」というのは、クライアントからほかにない? と聞かれたときに渡すためのフォルダだ。 当然、コピーした分だけHDDの容量が圧迫される。8GBのメディアを一度の撮影で満杯にする筆者にとっては悲惨な状態だ。ところが、Photoshop Elements 6を使いだしてから少々、画像管理の方法が変わった。「生のまま」フォルダだけで運用しているのだ。正直なところ筆者はPhotoshop CS3を使っていることもあり、Photoshop Elementsの存在を所詮は廉価版としか評価していなかった。今回、Photoshop Elements 6の原稿依頼を受け、はじめて本気でElementsを使ったのである。 スタートアップスクリーンから「整理」をクリックすると、初回だけ写真整理モードで利用するフォルダを指定することになる。指定したフォルダを起点に画像管理するという仕組みだ。ちなみに、フォルダの選択時に何気なく表示されているのが「自動赤目補正」のチェックボックス。このチェックボックスをオンにすると、選んだフォルダに人物写真があり、また赤目画像の場合は一括して修正される。これでひとまず取り込み作業は終了。あとは写真整理モードへと進む。
写真整理モードではじめに驚かされたのは、その管理手段の多さだ。「重要度の指定」、「キーワード」、「アルバム」の大きく3つから写真の管理が行なえる。「重要度の指定」とは、写真ひとつひとつに設定できる5段階の星の数のこと(いわゆる“レーティング”)。 次に「キーワード」だが、これは写真の種類と言い換えられる。はじめから「QRコード」、「人物」、「場所」、「イベント」、「その他」という6種類のカテゴリが用意されている。さらに、「人物」の下層には「家族」、「友達」というサブカテゴリがある。ちなみにこのカテゴリとサブカテゴリは追加可能だ。自分の撮影スタイルに合わせてカテゴリを増やすとよいだろう。
最後に「アルバム」だが、これはちょっと強烈だ。何が? というとその柔軟性である。Photoshop Elements 6を入れた当初は「過去6ヵ月」というアルバムしかない。その名の通り、過去6ヵ月以内に撮影した写真が表示される。さらにアルバムを追加することができ、例えば「カメラメーカー」、「キャプション/説明」、「シャッタースピード」などを条件に、写真データを抽出し表示できる。少々ややこしくなるが、ここで言っている「アルバム」の正式な名称は「スマートアルバム」という。条件を指定して写真を自動的に抽出するのが「スマートアルバム」だ。 もうひとつアルバムがある。これはそのまま「アルバム」と呼ぶもので、表示されている画像をドラッグ&ドロップすることでまとめるものだ。たとえば「修学旅行」や「伊豆旅行」といったようなカテゴライズが可能だ。少々複雑になったが、目的別に分類して表示させるのが「スマートアルバム」、ドラッグ&ドロップなど自分でまとめたのが「アルバム」と覚えればよい。
さて、「重要度の指定」、「キーワード」、「アルバム」の3つの管理方法だが、これらを組み合わせれば本当に必要とする画像に瞬時に行き着くことができる。例えば「クルマ」というキーワードで重要度が「星4つ」以上の画像といった具合だ。また、キーワードの代わりにスマートアルバムを利用すればもっと細かく検索が可能。「低感度(ISO50~100)」というようなスマートアルバムを設定し、「星5つ」とすれば、低感度でかつ自分の評価で星5の画像を表示させられる。 なお、Macintosh版には写真整理モードが搭載されず、代わりに管理ソフトとして「Bridge」が付属する。Photoshop CS3に付属する「Bridge CS3」とほぼ同じ機能を持つが、プロ向けの一部機能が省略されている。
■ 写真管理モードで簡単な補正が可能に
ちなみに、クイック補正のうち「自動スマート補正」を試したところ、ホワイトバランスとコントラストが変化し、全体的にメリハリのある画像に仕上がった。一般的に好まれる仕上がりといえるだろう。 ・自動スマート補正の適用例
■ 強力な合成ツールを搭載した写真編集モード Photoshop Elements 6のもうひとつの軸「写真編集モード」では、大きく「標準」(スタンダード編集)、「クイック」(クイック補正)、「ガイド」(ガイド付き編集)という3つの編集モードがある。写真整理モードから写真編集モードへの移行時間(クイック補正の場合)は、JPEG画像1枚であれば約1秒強。73枚の画像(うち11枚がRAWデータ)だと約1分24秒だった。写真整理モードでも簡単な補正は行なえるが、自動補正の効果がイメージと違ってしまった場合はこちらで細かく調整すればよいだろう。
「標準」(スタンダード編集)は、画像補正の初心者というよりは、ある程度慣れた人向けのモードだ。「ぼかしツール」、「ブラシツール」、「切り抜きツール」などPhotoshopおなじみのツールのほか、ハートマークやチェリーなどバラエティに富んだ型抜きが行なえる「型抜きツール」などを備える。 また、Photoshop CS3と同じ「クイック選択ツール」など、なにげに強力なツールが搭載されているのもポイントが高い。読み込んだ写真をCMYKに変換できないのは従来通りだが、RGBをグレースケールやモノクロ2階調などに変更できるほか、レイヤー処理、フィルタ加工など、基本的な補正ツールが利用できる。
ちなみに、写真整理から画像編集へ移る際、読み込まれる画像にはルールがある。ひとつは、整理画面で選択した画像。もうひとつが編集画面を開いたあとに画像を指定した場合、そして最後に「アルバム」だ。あまりにも管理機能が豊富だったので、整理における「アルバム」の存在意義を見いだせなかったのだが、編集作業を行っていてようやくわかった。あらかじめまとめておけば、簡単に呼び出せ、そして画像の選択で迷うことなく作業できるというわけだ。 「クイック」(クイック補正)は、レイヤーや細かな補正ツールが使えない初心者向けのモードだ。とはいえ、クリックひとつでハイ終了……というものではなく、「ライティング」、「カラー」、「シャープ」などの効果量を個別に調整できる。「標準」(スタンダード編集)と同じように上段のメニューバーから「画質調整」を選べば、より細かな補正も可能となる。なお、表示画面を「補正前のみ」、「補正後のみ」、「補正前と補正後―左右に並べて表示」、「補正前と補正後―上下に並べて表示」の4つから選べる点だ。画面サイズにもよるが、作業内容が比較できるように補正前と補正後をいっぺんに表示させておいたほうがよいだろう。 「ガイド」(ガイド付き編集)は、行ないたい作業項目から補正内容を選択するという逆引きモード。例えば、暗い写真を明るくしたいのであれば「明るさを調整」をクリックし、下位階層にある「シャドウを明るく」や「ハイライトを暗く」といったスライドバーを調整する。具体的な作業方法がわからないときに使える。 ■ 簡単操作で高度な合成が可能 ちょっと面白いのが合成写真機能。合成写真には、「集合写真」(Photomerge Group Shot)と「顔」(Photomerge Faces)の2つが用意されている。「集合写真」(Photomerge Group Shot)は、鉛筆ツールでなぞるだけで合成写真が作れる機能。たとえば、パラグライダーで飛行する人の写真の背景に、滝の写真を合成する場合、作業は元となる写真、つまりパラグライダーで飛行する人物をブラシでなぞるだけ。あとは自動的に合成される。「集合写真」という名前の理由は、集合写真において複数カットを撮影後、本機能で各カットの良い部分だけを合成すれば、完璧な集合写真が完成することから来ているのだろう。集合写真では人物が多くなるほど、意図しない目つぶりなどが増える。子どもの兄弟が揃って前を向いてくれないこともあるだろう。そうした場合でも、複数回撮影して本機能で「いいとこ取り」すれば、容易に理想の集合写真となるわけだ。 もうひとつの「顔」(Photomerge Faces)は、2枚の異なる顔写真に対し、両目の位置、口の位置を指定して角度を合わせ、鉛筆ツールでなぞると、なぞった部分が合成されるというもの。どちらもPhotoshopではレイヤーやマスクを駆使することで可能になる高度な機能だが、本ソフトなら直感的な操作で仕上がるのが特徴だ。同じようなインターフェイスは、パノラマ写真の作成においても利用されている。
■ RAW現像プラグインのCamera RAWが付属
同社ではプロが使うツールとして、画像処理ソフトに「Photoshop CS3」、フォトグラファーの管理/RAW現像ソフトに「Photoshop Lightroom」を推奨している。では、一般ユーザーにはというと、今回紹介した「Photoshop Elements 6」がそれらにあたる。また、写真整理モードの「補正」タブから、外部の編集ソフトとしてPhotoshop CS3との連携が可能だ。管理をPhotoshop Elementsに任せ、編集はPhotoshopで行なうというワークフローも十分に成り立つ。そういった意味でステップアップが可能なソフトと言えるだろう。手軽な管理ソフトを探している人、簡単な操作でキレイな写真に仕上げたい人にはオススメできるソフトだ。 ■ URL アドビ http://www.adobe.com/jp/ 製品情報 http://www.adobe.com/jp/products/photoshopelwin/ ■ 関連記事 ・ アドビ、操作性など改善した「Photoshop Elements 6」(2007/09/25)
|