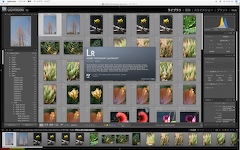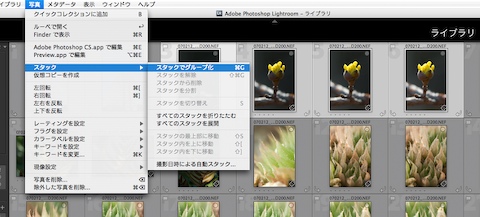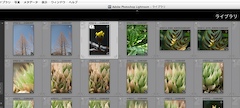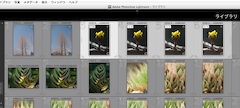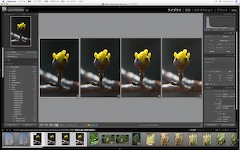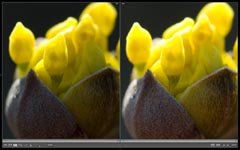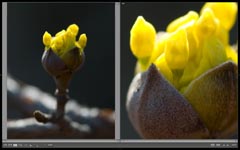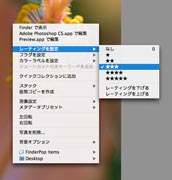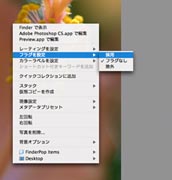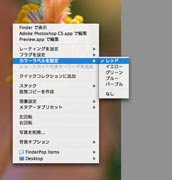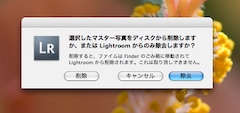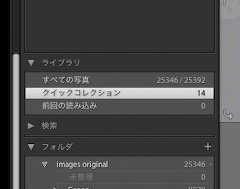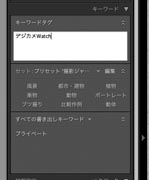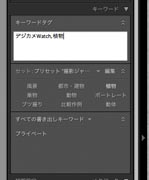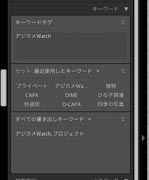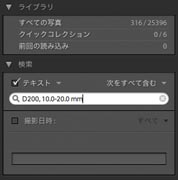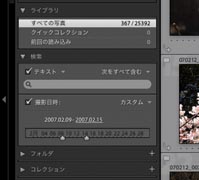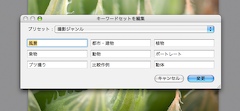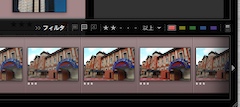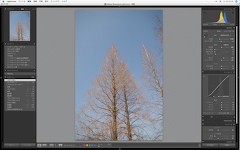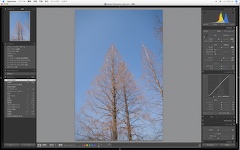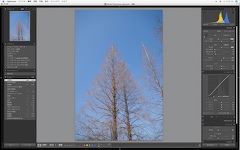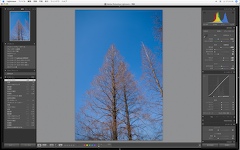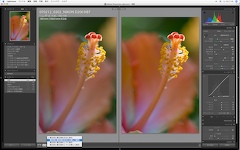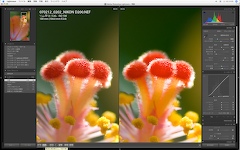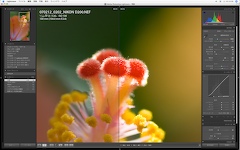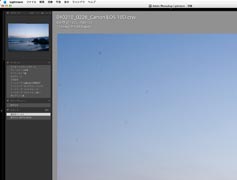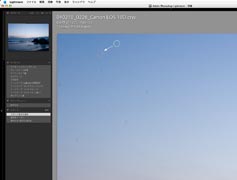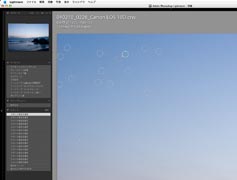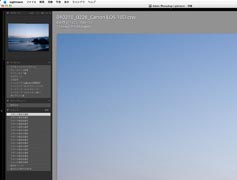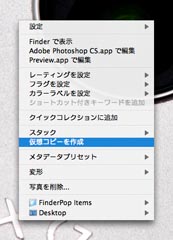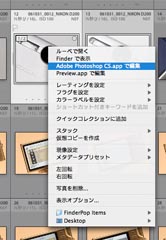|
|
【新製品レビュー】アドビ Photoshop Lightroom |
||||||||||||||||||||||||||||||||||||||||||||||||||||||||||||||||||||||||||||||||||||||||||||||||||||
|
~ゴミ取り、スタック、2画面拡大など、パブリックβから大幅に進化
|
||||||||||||||||||||||||||||||||||||||||||||||||||||||||||||||||||||||||||||||||||||||||||||||||||||
|
Reported by
北村 智史
|
||||||||||||||||||||||||||||||||||||||||||||||||||||||||||||||||||||||||||||||||||||||||||||||||||||
|
※製品版(1.0)のβ仕様(Macintosh用)をもとに記事を作成しています。
パブリックβのバージョンが上がるごとに少しずつ機能が追加されたり、強化されたりで、プログラムサイズはβ1の10.1MBから52.2MB(製品版のβ版である)に増加している。途中からIntel Mac対応のユニバーサルバイナリになったり、日本語リソースが追加されている分もあるだろうが、それを差し引いても相当な増え方である。 筆者はまだ機能の少なかったころから試用していることもあってあまり意識したことはないが、いきなり製品版に触れた方には機能の多彩さ、複雑さに頭を悩ませることになるだろう。 β4との違いだけでもかなりのものになるし、ましてすべての機能を説明するのは不可能だ。なので、ひととおりの作業の進め方を紹介しつつ、「あ、これ便利」と感じた機能をピックアップしていくことにする。 なお、筆者の環境は、PowerMac G5 2GHz デュアルコア、2.5GBメモリ、Mac OS X 10.4.8、Cinema Dispaly 23inchである。 ■ 2画面同時の拡大が可能に Photoshop Lightroom(以下、Lightroom)は、アルバムタイプのソフトウェアなので、あらかじめ画像をライブラリに登録する必要がある。が、このあたりの手順は難しくないので端折ってしまう。さて、読み込んだ画像はフォルダ単位で整理される。まずはざっと画像をチェックしていこう。 Lightroomには、効率よく画像をセレクトするのに便利な機能がいろいろと装備されている。ひとつめは、パブリックベータにはなかった「スタック」である。Photoshop ElementsやApertureにもある機能なのですでにご存じかもしれないが、複数の画像をグループ化しておけるものだ。 露出を変えて撮ったカットや、微妙なアングル違い、連写したシーケンスなどをひとまとめにしておくことで、整理が楽になるし、セレクト時にもスタック内で比較すればいいからわかりやすい。 選択した画像を手動でグループ化することもできるし、Exifの撮影日時のデータを元に自動的にグループ化することもできる。
セレクト作業で最初にやるのはボツ出し。ピンボケやブレたカットを捨てる作業である。筆者の場合、Lightroomに読み込む前にブラウザソフトでボツカットを削除してしまうが、Lightroom上でやるなら「クイックコレクション」を使う。「delete」キーで画像をライブラリから削除することもできるが、1枚ずつやっていたら手間がかかるので、印だけ付けておいて、あとでまとめてゴミ箱行きにするわけだ。 新機能の「除外フラグ」を立てる方法もあるが、「クイックコレクション」なら、画面左側のライブラリパネルの「クイックコレクション」をクリックして、表示された画像を全選択してデリートすればいいのでラクチンだ。 次はセレクト作業。スタック機能でグループ化した画像の中から1枚を選ぶような場合には「選別表示」を使う。これも新機能だが、選択した枚数が多いと表示される画像が小さくなってしまうので、粗選び程度にしか使えない。 細かくチェックしながら取捨選択するには「比較表示」のほうが便利だ。1度に表示できるのは2枚だけだが、拡大表示もできるので、ピクセル等倍でピントのいいほうを選ぶなどの作業は「比較表示」でないとダメである。 β4の段階では拡大表示は1枚ずつしかできなかったから、それなりに進化しているのだが、Apertureは3枚まで同時拡大が可能なので、もうひとがんばり欲しい気もする。もっとも、2枚表示でも二者択一で取っ替え引っ替えしながら選んでいけばいいだけなので、実用的には十分だ。 選んだカットには「採用フラグ」を立てる、「レーティング」で★を付ける、「カラーラベル」を貼るなりして、印を付けておく。ダーマトグラフでスリーブ上にアンダーラインを引くような感覚だ。 この「カラーラベル」も新機能で、控えめな色ながらほかの枚との区別が付けやすくなるので便利はいい。ただし、「フラグ」や「レーティング」と違ってキーボードショートカットは用意されていない。また、Mac OSのカラーラベルとの互換性もない(あるとうれしいんだけどねぇ)。
■ 強力な検索機能 Lightroomは、Exif情報を利用して、撮影したカメラやレンズ、日付などをもとに、自動的に分類してくれる。画面左側の「メタデータブラウザ」パネルで、任意の日に撮った画像だけを表示させたりできるようになっている。これも新機能だが、従来からのキーワード機能も強化されている。選択した画像にキーワードを設定するには、画面右側の「キーワード」パネルに直接書き込めばいいが、使用したキーワードのうちの、最後の9項目は「最近使用したキーワード」に表示されるので、あとは画像を選んでキーワードをクリックするか、「option+1~9」で設定できる。いちいちタイプしなくてよくなったおかげですごくラクチンだ。 また、よく使うキーワードのセットを保存しておくこともできる。撮影ジャンル別のキーワードセットや、クライアント別のキーワードセットなどを複数用意しておいて、適宜切り替えながら作業すると効率がいい。 ただし、キーワードはあまり細かくしすぎないのがおすすめ。キーワードが多くなると、その分整理の手間も増えてしまうからだ(面倒くさくなって三日坊主になったら本末転倒だ)。 検索機能も強化されている。テキスト(ファイル名やIPTCタグ、キーワードなど)検索はもちろん、撮影日時から絞り込んでいくこともできるようになった。もっとも、単純に日付やキーワードだけで絞り込むなら「メタデータブラウザ」パネルや、「キーワードタグ」パネルからやったほうが効率はいい。 また、画面下部の「フィルムストリップ」の「フィルタ」で、フラグ、レーティング、カラーラベルによっても絞り込み作業が行なえるなど、さまざまな方法で検索や絞り込みが可能なので、自分にとってやりやすい方法を選ぶといいだろう。
■ 待望のゴミ取り機能も RAW現像はPhotoshopなどに搭載されているCamera RAWと同様で、上から順に設定していくのがわかりやすい。ホワイトバランスは、画面内に無彩色の部分があればスポイトツールを使えばいいが、自然光の風景なら、色温度で合わせたほうが手っ取り早い。プリセットの「昼光」は色温度が5,500K、色かぶり補正が+10だが、たいていの場合、色温度は4,800Kか4,900K、色かぶり補正は0~+10の範囲で設定したほうが適正だったりする。多少嘘くさくなってもよければ、色温度を4,500Kぐらいにすると、青空が冴える。 「基本補正」パネルの「露光量」でハイライトを決め、「黒レベル」でシャドーを決めて、中間調の「明るさ」と「コントラスト」で調整する。このときに「表示」メニューの「クリッピングを表示」をオンにしておくと、白トビと黒つブレの部分が赤または青で表示される。 もっと細かく調整したい場合はトーンカーブを使う。Photoshopのトーンカーブ機能に比べると自由度はやや落ちるものの、微調整レベルなら十分に役に立つ。曲線をマウスでドラッグしてもいいし、ハイライトからシャドウまでのスライダーを動かしてもいい。ここまではβ4と同じだが、製品版は画面上での調整が可能になっている。 「トーンカーブ」パネルの「写真内をドラッグしてトーンカーブを調整」アイコンをクリックして、画面内の調整したい部分をマウスで“つかんで”上下にドラッグすると、トーンカーブの対応する部分が変化する仕組み。言葉にすると難しく聞こえるだろうが、やってみると実に簡単。明るさを変えたい部分を直接操作できるので、直感的でわかりやすい。 もうひとつ、「仮想コピー」を作成できるようになったのも新しい点。画像自体をコピーするのではなく、ライブラリに登録されている情報だけをコピーして、ふたつの画像があるかのように表示するもので、Apertureの「バージョン」に相当する機能だ。 オリジナルの画像ファイルをコピーするのではないからHDDの容量は食わないし、調整を変えたバリエーションを保存しておけるのがメリット。色調の違う画像を見比べたり、カラーとモノクロの両方を作成したりする際に役立つ。 「赤目を修正」ツールと「スポット修正」ツールも新機能。前者は読んで字のごとく。後者はセンサーゴミの写り込みや、被写体上のゴミやホコリ、シミ、ソバカスなどを修正するのに使うもので、Photoshopの「スタンプ」ツールと同じである。コピー元を選んでから修正か所にコピー&ペーストするPhotoshopと違って、修正か所を先に選んでからコピー元を選ぶ方式なので、慣れないと若干混乱するかもしれない。 現像設定の内容をコピーしてほかの画像にペーストする機能は以前からあったが、製品版では新搭載の「スポット修正」のデータもコピー&ペーストできる。まったく同じ条件で撮った露出違いのカットや、「仮想コピー」に対して、同じ修正作業を繰り返さなくてすむ。大量の画像を効率よく処理するにはきわめて有用な機能だ。
■ Photoshopとの連携 もっと細かい調整を行ないたいときは、「写真」メニューの「Adobe Photoshop CS.appで編集」を選ぶ(Photoshop CS2のユーザーなら「Adobe Photoshop CS2.appで編集」になるのかもしれない)。この場合、「環境設定」の「外部エディタ」で設定した内容で画像が書き出され、書き出し終了と同時にPhotoshopが起動する。書き出された画像は、Lightroomのライブラリ内に追加されるかたちになる(つまり、書き出した画像を改めて読み込む必要はない)。そのため、Photoshopでの調整が終われば、Lightroom上で続きの作業が行なえる。 ただし、この方法はメモリにたっぷり余裕のある人向けの機能と考えたほうがいい。ご多分に漏れず、Lightroomも大のメモリ食らいなので、長時間作業をつづけているとメモリの空き容量が食い尽くされてしまうことにもなる。そういう状態で、やはり大量のメモリを要求するPhotoshopを立ち上げるのは、ほぼ間違いなく作業効率の低下を招く。10点以上の画像をPhotoshopで編集したい場合は、「ファイル」メニューの「書き出し」を選び、Lightroomを終了させて(できればパソコンのリスタートもやったほうがいい)、あらためてPhotoshopを起動するのがおすすめだ。 β4まではメモリの空き容量が少なくなるとよく落ちたが、製品版はパブリックβよりメモリの管理がうまくなっているらしく落ちることはなくなったが、それでも長時間作業をつづけていると、ものすごくレスポンスが悪くなることがある。快適な作業環境を保つためには、「macmemXmonitor」といったメモリの使用状況をチェックできるツールを常駐させておいて、空き容量が少なくなってきたら起動しなおすようにしたほうがいいだろう。
■ まとめ 個人的にうれしかったのは2つの画像の同時拡大が可能になったこと。従来からの「レーティング」に加えて、「フラグ」や「カラーラベル」といったアイテムが追加されたことで、セレクト作業の効率化がはかれるようになったのが大きな改良点だと思う。また、キーワードの設定作業が簡便化されたこと、検索関連の機能の強化、「メタデータブラウザ」の装備などのおかげで、画像の管理、検索が容易になったところも見逃せない。 「Photoshop Elementsよりは高くて、Photoshop CS2よりは安い」というものすごくアバウトな価格が予告されていたが、税込み3万3,600円と、思いのほかお手ごろなプライス。7月5日までのキャンペーン中は1万500円安い2万3,100円(ダウンロード版はさらに消費税分安い)でお買い得感もばっちりだ。この価格でこれだけの機能が手に入るのだから、RAW撮影をメインにしている方でなくても買って損はしないと思う。 ■ URL アドビ http://www.adobe.com/jp/ 製品情報 http://www.adobe.com/jp/products/photoshoplightroom/ ■ 関連記事 ・ アドビ、写真家向けソフト「Photoshop Lightroom」を3月下旬発売(2007/01/30) ・ アドビ、「Photoshop Lightroom」の説明会でデモを実施(2007/01/30) ・ 【インタビュー】いよいよ本領を発揮しはじめた「Lightroom」(2007/01/30)
|