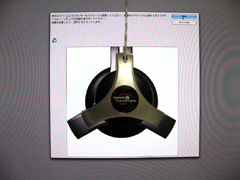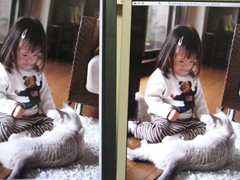|
|
【新製品レビュー】ColorVision Spyder2Pro |
||||||||||||||||||||||||||||
|
~低価格ながら本格的なキャリブレーションが可能
|
||||||||||||||||||||||||||||
|
Reported by
本田 雅一
|
||||||||||||||||||||||||||||
さらにドライバ側で、sRGBやAdobe RGBといった一般的によく使われる色空間に合わせてデータを取り込み、あるいは印刷時のカラー割付を行なうよう開発されるようになってきた。これはデジタルカメラにも言える事だろう。ハイアマチュア向け製品の色に関する信頼感は、数年前に比べればずっと高まっており、何もプロ向けの高価な機材を揃えなくとも、簡易に正しい色の扱いを行なえるようになってきた。 しかし、情報の出入り口が管理されていたとしても、写真データを出入り口の中間で管理し、ユーザーに表示するコンピュータディスプレイが正しく色を表現できていなければ、フォトレタッチや現像テクニックで好みの色味を持つ写真を作り出すといったクリエイティブな楽しみは阻害されてしまう。 と、やや長い前フリになったが、コンピュータを用いてデジタル写真をより深く楽しみたいのであれば、ディスプレイの色補正は不可欠なものだ。たいていの場合、ディスプレイのsRGBモード、あるいはディスプレイ添付のICCプロファイルはアテにならない。そこで必要になってくるのが、モニタキャリブレーションツールである。 ■ 低価格なカラーフィルター型センサーを採用 モニタ、つまりディスプレイの色を補正するには、ディスプレイが出す色を計測するカラーセンサーと、そのセンサーに対応してディスプレイのICCプロファイルを作成するソフトウェアが必要になる。カラーセンサーは大別すると、プリズムで分光しスペクトラムを計測して色を検出する「スペクトラム分析型センサー」と、カラーフィルターを通過する光の強さを計測して色を検出する「カラーフィルター型センサー」の2種類がある。前者の代表的な製品として(このタイプとしては)圧倒的な低価格化をいち早く実現したEye-Oneシリーズがある。 ただし、両タイプを比較すると価格面では数十万円のスペクトラム分析型に対して、数万円のカラーフィルター型センサーと大きな違いがある。個人レベルで導入するならば、当然ながらカラーフィルター型センサー採用製品が前提となるだろう。 スペクトラム分析型センサーの長所は、反射原稿の色を計測できること、より正確に色相を特定できることなどがあるが、ディスプレイの補正だけならば反射原稿の計測機能は不要だ。また、明暗のトーンではむしろカラーフィルター型の方が正確になる場合が多く、色に関してもRGB光のみで色を作るディスプレイの場合はカラーフィルター型でも相当に正確に測ることが可能だという。 つまり、プリンタのカラー補正や非純正プリンタ用紙でのカラープロファイルを作成したいといった使い方ではなく、単にディスプレイの色補正さえ行なえれば、あとは十分というのであれば、カラーフィルター型でなんの不足もない。 今回、テストしたモニタキャリブレーションツールも、カラーフィルター型センサーが同梱された「Spydar2Pro」という製品だ。以前は5万円程度が中心だったこの手の製品だが、Spydarシリーズは約3万円と低価格で購入できる。最近、さらに低価格化が図られたグレタグマクベスのhueyシリーズが登場したが、それまでは最廉価のシステムだった。 しかし最廉価とはいえ、ソフトウェアはVer.1.0からVer.1.5へ、そして最近Ver.2.0へとバージョンアップされ、より信頼性と正確性を増している。最新バージョンはVer.2.1だ。またCRTディスプレイはもちろん、補正用カラーフィルターが一体化されており液晶ディスプレイでも正しいICCプロファイルの作成が可能だ。 ■ ツボさえ押さえておけば実に簡単 さて、実際のキャリブレーション作業だが、作業の手順をきちんと理解しながら進めれば、誰でも簡単に行なえる。画面上に図とガイダンスが表示されるので、それに沿って作業するだけである。センサー部には液晶ディスプレイ用の補正フィルターが装着されている。コードに取り付けられたおもりでバランスを取りながら、画面上で指示があった時にディスプレイの上からぶら下げるようにセットすればいい。CRTの場合は補正フィルターを取り外し、現れる吸着盤を使って画面上にセンサーを貼り付けて利用する。
ほぼデフォルト設定で進めればきちんとしたプロファイルが作成できるが、2点ほどポイントを挙げておこう。 まず調整目標とする特性。デフォルトで白色点6500K、ガンマ2.2となっているが、これは変更せずにそのまま使用するようにしよう。白色点を「Native」とすることで、ディスプレイ自身の白をそのまま活かすことも可能(明るさはNativeがもっとも高くなる)だが、それでは白が調整されない。Mac OSの場合は1.8で調整しても良いが、Webコンテンツやデジタルカメラ写真などはすべて2.2で作られていることや、カラーマッチングシステム非対応ソフトでの色味一致まで考えると、2.2で合わせておく方が便利だろう。 次にRGBゲイン調整を可能と答えると、画面上には「LCDモニタでRGBコントロールを利用するのは適当ではない」といった趣旨のメッセージが表示される。これはLCDモニタ内部の色調整LSIが、ゲインを変更したときに正確な階調を表現できなくなる可能性があるためだ。 しかし、内蔵LSIの色変換アルゴリズムや演算精度が高いのであれば、RGBゲイン調整はディスプレイ側で行なった方がいい。たとえばL985EXの場合、内部演算精度は10bitで行なわれ、液晶パネルも10bit精度で駆動される(パネル自身は8bitだがドライブ段階でエンハンスしている)。しかしPC側で調整を行なう場合、色変換精度をいくら高めても最終的にはDVIのRGB各8bitで送らねばならず、本来の映像が持っている階調情報をディスプレイに送ることができない。 筆者が使っているEIZO「L985EX」はやや旧式で、現在は12bit演算が可能なディスプレイもある。近年の、それなりに画質を意識した液晶ディスプレイでゲインコントロールが付いているものならば、前述の警告は無視していい。 測定の過程では、RGBおよびグレースケールの各階調におけるディスプレイからの光を計測し、それぞれのレベルを指定したガンマ(2.2)に合うかどうかをチェック。特性情報をICCプロファイルとして書き出し、モニタプロファイルとしてOSに設定する。また複数ディスプレイを使用している場合、明るさを計測して各ディスプレイの輝度を揃える機能もある。 なお、Windowsの場合はシステム的にディスプレイのICCプロファイルは1個しか管理できないため、異なる色味を持つふたつのディスプレイの見え方を揃えることはできない。
■ キャリブレーションの結果は? モニタキャリブレーションというと、Adobe Photoshopなどに付属しているアドビ・ガンマなどでもかまわないのでは? あるいは、ディスプレイに付属している専用ICCプロファイルでもいいのではないか? といった印象を持っている読者も多いのではないだろうか。しかし実際には、付属ICCプロファイルではうまく行かないケースが多い。加えて色味は継続的に変化するものだ。キャリブレーションを定期的に行なわないと、徐々にズレが生じてくる。さらに言えば、プリセットの色温度はほとんど場合、アテにはならない。 またアドビ・ガンマは目測によるカンに任せる部分がたぶんにあり、正確な調整を行なうには、そもそも正しいホワイトをどの色にするのか、といった感覚を身につける必要がある。 今回、以下の3パターンの補正を行なってみたが、いずれの場合も満足できる結果が得られた。パターンごとに紹介しよう。
●EIZO「L985EX」 ナナオの1世代前の液晶ディスプレイトップモデルだが、デフォルトでは緑成分が多く青成分がやや弱い。全体に黄色っぽく見える特徴もある。RGBのガンマカーブは比較的揃っている方だが、それでも暗部の階調ではRGBのバランスが僅かに崩れる部分が見られる。 これにSpydar 2を適用すると、まずはホワイトがきちんと白くなった(調整は色温度6,500Kで行ない、RGBバランスはディスプレイ側のゲインコントロールで取ってからプロファイルを作成している)。ディスプレイそのものの青フィルターがやや弱いようで、濃度の濃い青がキレイに出ない点はキャリブレートしても同じだが、明暗のグラデーションの中で色相が不安定になることもなく、実に自然な発色となった。 キャリブレート時、RGBのバランスをディスプレイ側のゲイン調整で合わせ込んでおいたため、補正によって階調が飛ぶといった現象もない。
筆者がサブディスプレイとして利用しているものだが、MacOSの場合はディスプレイごとに異なるICCプロファイルを割り当てる事が可能なため、L985EXの補正結果と並べて比較してみた。 L577はサムスンのPVAパネルを採用しているが、青のカラーフィルターにややクセがあり、濃い青が少し紫寄りに見える。このため色再現はもとより、L985EXと同じ色温度のプリセットを選択してもターゲットホワイトが全く違って見える。 そこでL985EXとL577の両方でSpydar2Proを使用し、それぞれをキャリブレートし、どこまで近い色味になるか試してみた。L577では機能比較の意味もあり、色温度設定を用いることで6500度の白にもっとも近くなるようSpydar 2で合わせてからICCプロファイルの作成を行なっている。 さて結果としては、かなり近い色味にはなったものの、全く同一の白にはならない。L577の青白いホワイトが補正され、またL985EXの黄色ぽっぽい白も純白に近くなるが、それぞれのクセは若干残る。また、カラーフィルター設定の違いからか、青の純度が高くなるとL577の方が深い青となる。さらに細かく見れば、コントラスト比の差(L577の方がコントラストがやや高い)も埋められない。 しかし、中間階調における色味は非常に近い。人肌や一般的な風景に関しては、両ディスプレイのクセの違いをあまり意識させない。コントラスト比の違いにより、L577の方がシャドウが締まって見えるものの、写真の雰囲気はほぼ同じとなる。 ●ThinkPad X60s 最後にノートPCのキャリブレーションを行なった。 ノートPCの液晶パネルは通常6bit駆動(一部8bitのパネルもある)で、単体ディスプレイと比較すると階調性に乏しいため、補正幅が大きいと階調性に問題が出る場合が考えられる。またモバイルノートPCともなると、カラーフィルタの特性も省電力側に振っている場合がある(カラーフィルタの透過率を上げてバッテリ消費を抑える)が、本機に関してはそうした細工はないようだ。 見た目にも輝度を最大にしておけば、sRGBに近い色味で出てくるため、実はさほど大きな補正は必要ないと、目視では感じる液晶パネルである。実際、キャリブレーション後もほとんど色味は変化しないが、暗部階調がつぶれて見える傾向が改善された。 出先で写真の具合を確認したい時などには、ノートPCのキャリブレーションを行なうと便利そうだ。 ■ URL ソリューションシステムズ http://www.solution-systems.com/ 製品情報 http://www.solution-systems.com/colorvision/spyder2p.htm ■ 関連記事 ・ ソリューションシステムズ、キャリブレーションシステム「Spyder2」に新シリーズ(2006/03/22)
|